이전 포스팅에서 Vultr 가입과 서버생성에 대해 알아보았습니다.
목차
- 단돈 6달러로 Vultr 에서 워드프레스 사이트 30개 만들기 - 01
- 단돈 6달러로 Vultr 에서 워드프레스 사이트 30개 만들기 - 02
- 단돈 6달러로 Vultr 에서 워드프레스 사이트 30개 만들기 - 03
계속해서 plesk 를 이용해 워드프레스를 설치하고 도메인 연결하는 과정에 대해 알아보겠습니다.
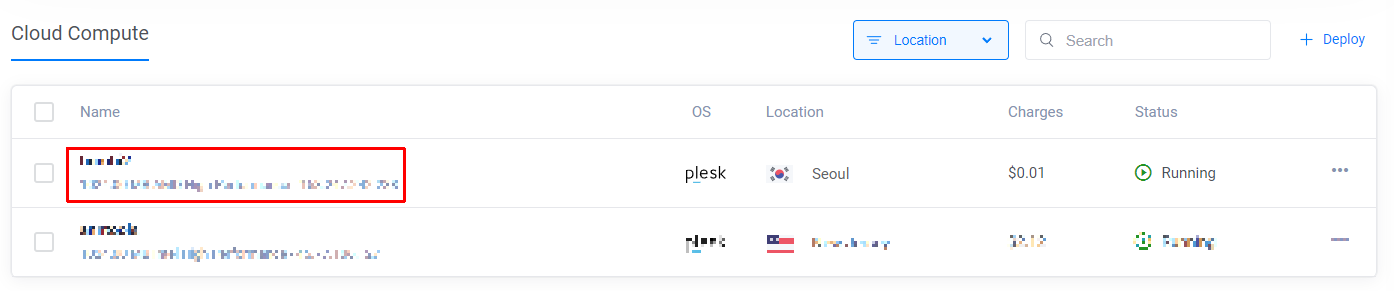
생성한 서버의 Status 가 Running 상태가 되면 서버이름을 눌러서 상세정보 화면으로 들어갑니다.
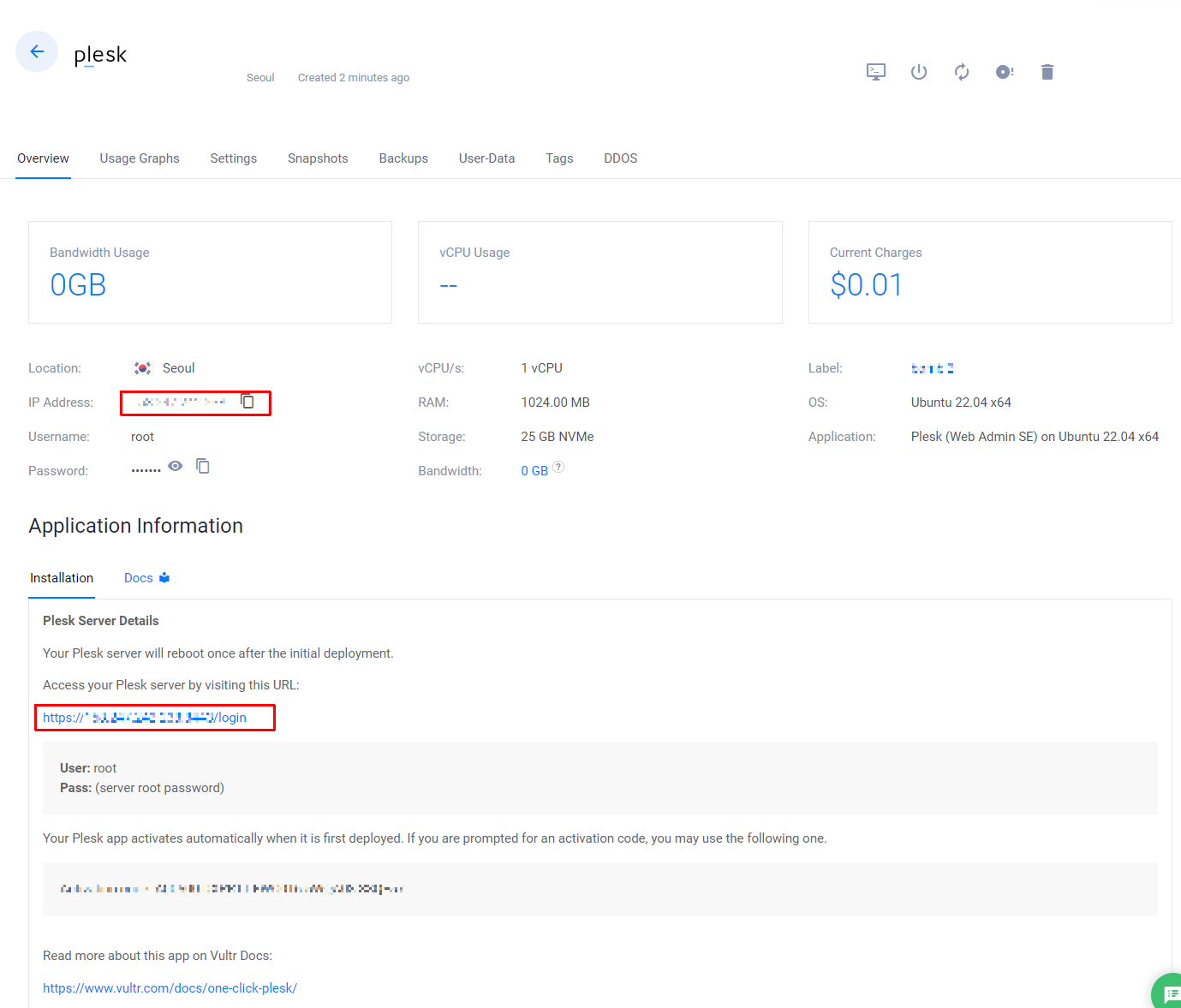
IP Address: 생성된 서버의 아이피
Username: 최고관리자 아이디 (root)
Password: 최고관리자 비밀번호 (오른쪽 눈모양을 클릭하면 비밀번호를 볼 수 있습니다)
비밀번호를 복사해 둡니다.
[Application Information] 섹션내의 링크가 plesk 패널에 접속할 수 있는 URL입니다. 클릭해서 들어갑니다.
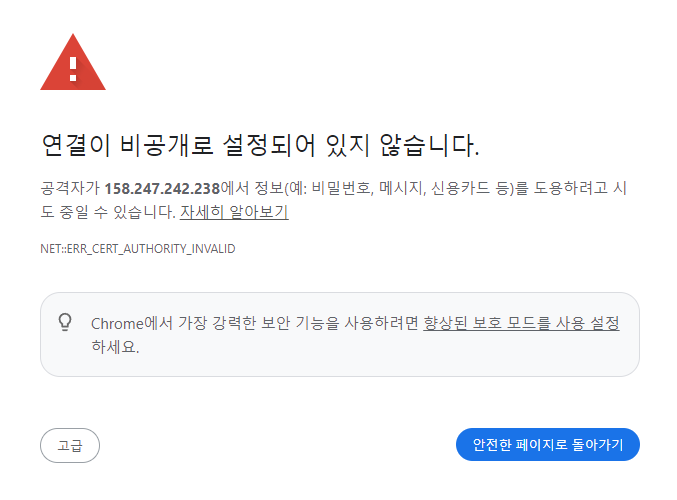
아직 ssl 이 적용되지 않았기 때문에 위와 같은 오류페이지가 뜹니다. 하단의 [고급] 버튼을 눌러 [xxx.xxx.xxx.xxx(안전하지 않음)(으)로 이동] 을 누르면 접속이 됩니다.
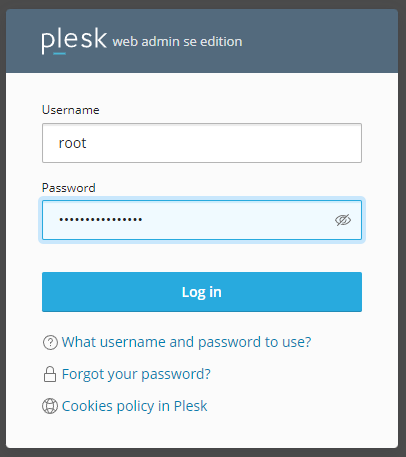
Username 은 root, Password 에는 좀 전에 복사해 둔 비밀번호를 붙여넣고 [Log in] 버튼을 누릅니다.
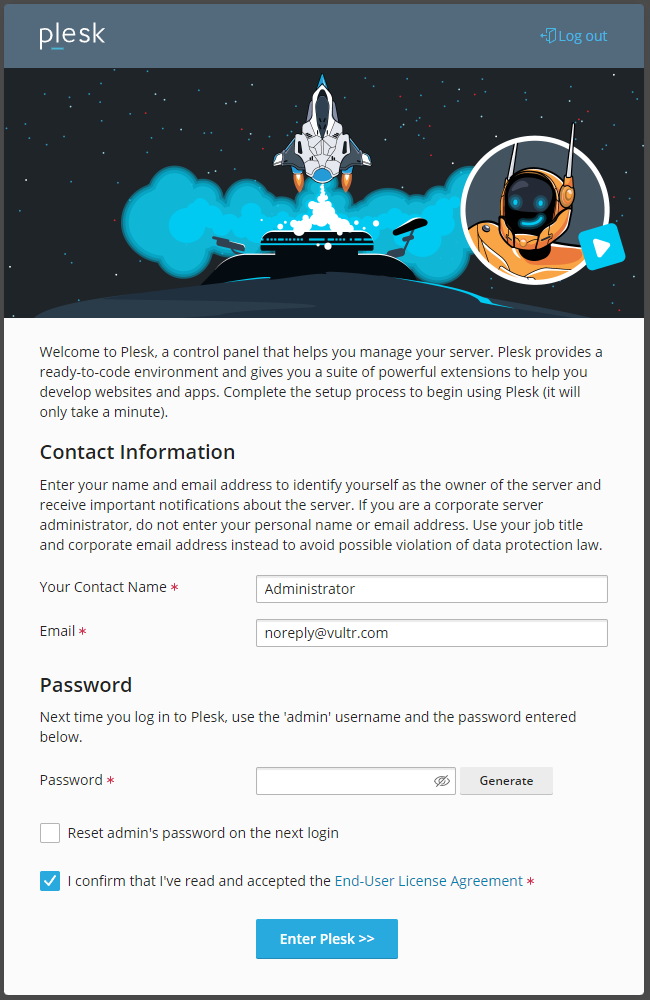
[Contact Information] 섹션은 서버에 문제가 있거나 알림사항이 있을 경우 받아볼 수 있는 이름과 이메일주소를 입력하는 부분입니다. 수신할 수 있는 이메일주소를 입력해 주세요.
[Password] 섹션은 다음부터 접속할때 최고관리자(root) 계정으로 접속하는게 아니라 admin 이라는 계정으로 접속하게 됩니다. 그때 사용할 admin 계정의 암호를 정해서 입력하면 됩니다. 그러면 다음부터는 이 계정으로 plesk 에 접속할 수 있습니다.
모두 설정하였으면 [Enter Plesk >>] 버튼을 누릅니다.
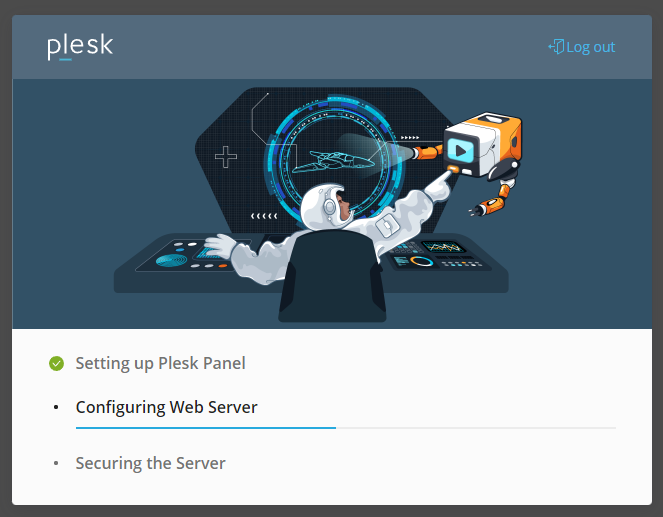
Plesk 패널과 웹서버등의 설정이 자동으로 이루어집니다.
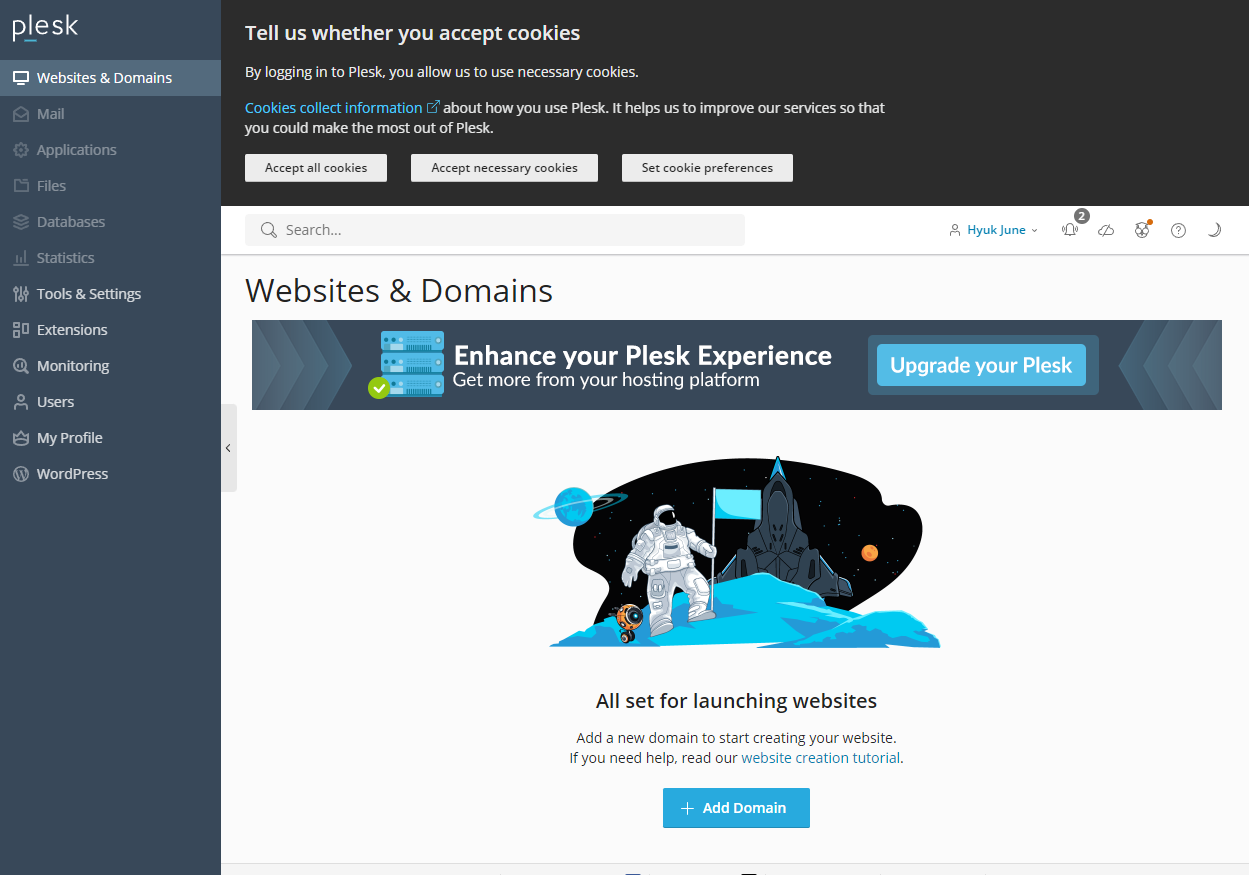
설정이 완료되면 plesk 기본화면이 뜹니다.
일단 연결할 도메인을 추가해야 하는데 그 전에 도메인을 구입한 회사 홈페이지에 들어가서 레코드 설정을 해야 합니다. 해당도메인을 브라우저에서 접속했을때 방금 생성한 서버로 들어오게 하는 과정입니다.
도메인은 각자가 구매한 회사가 다르기 때문에 특정해서 설명할 수가 없습니다. 저 같은 경우는 호스팅케이알(hosting.kr)을 이용하기 때문에 호스팅케이알 기준으로 설명드리겠습니다.
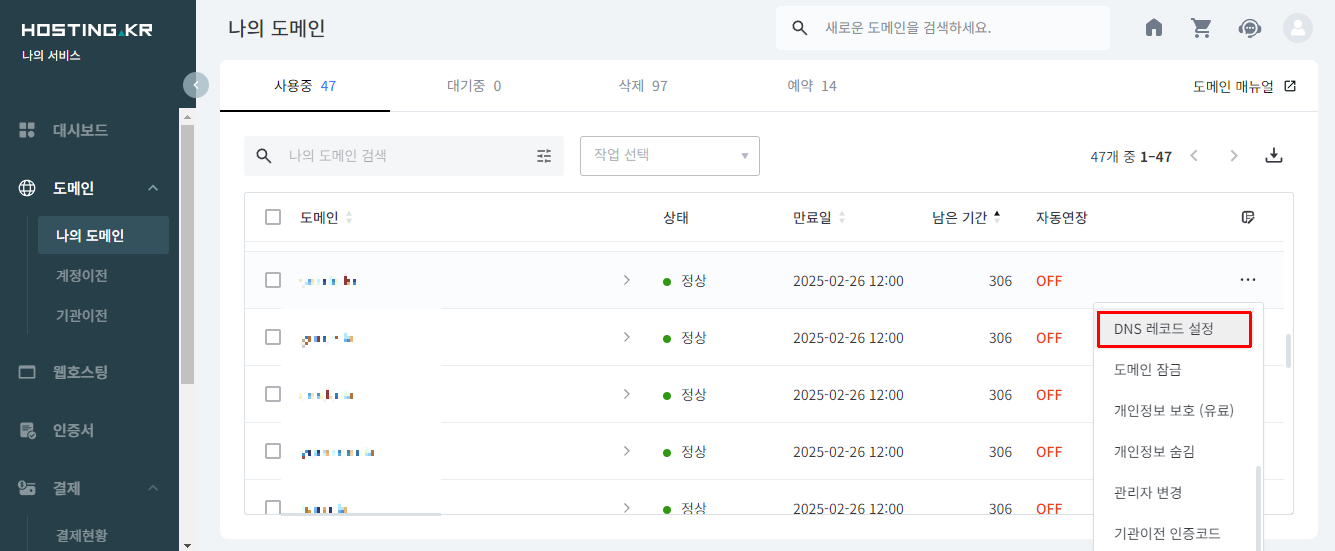
도메인관리 페이지로 들어가서 [DNS 레코드 설정] 으로 들어갑니다.
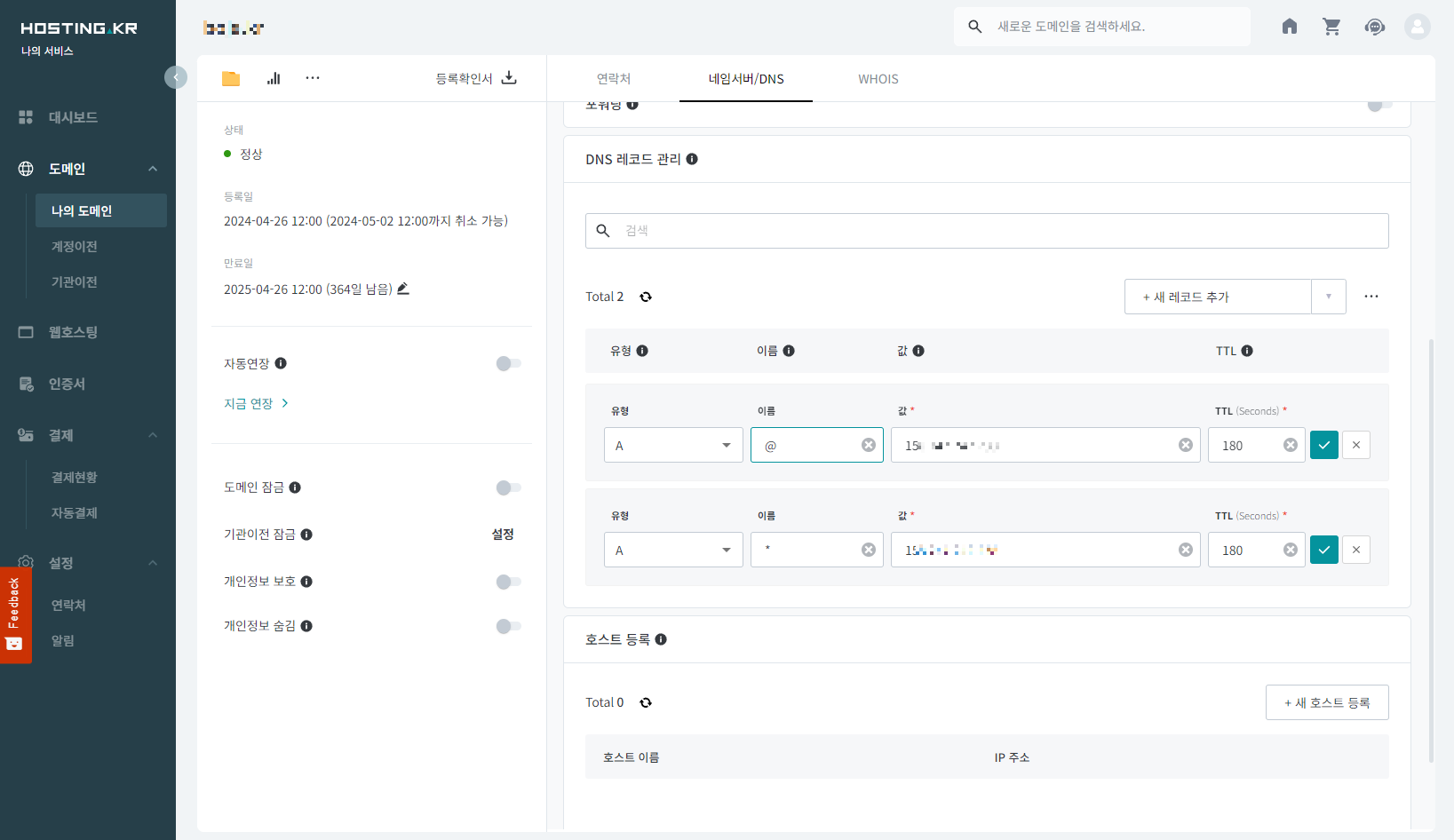
[새 레코드 추가]를 두번 눌러 입력칸을 생성하고 유형은 A, 값은 생성한 서버의 아이피, 첫번째 항목의 이름은 @, 두번째 항목의 이름은 * (별표)를 입력해 줍니다. *는 와일드카드로서 어떤 서브도메인이라도 모두 연결시켜주는 역할을 합니다. 다 입력하였으면 오른쪽 v 버튼을 눌러 저장해 주면 완료됩니다.
도메인회사에 따라 @가 다른 문자이거나 비워놓아야 하는 경우도 있으니 사이트의 설명을 잘 읽고 설정해 주세요.
레코드 설정을 하고 나면 보통은 몇분이면 적용이 되는데 경우에 따라 더 오래 걸릴 수도 있습니다.
구글 Dig 서비스를 이용해 적용이 잘 되었나 확인해 봅니다.
https://toolbox.googleapps.com/apps/dig/
Dig(DNS 조회)
toolbox.googleapps.com
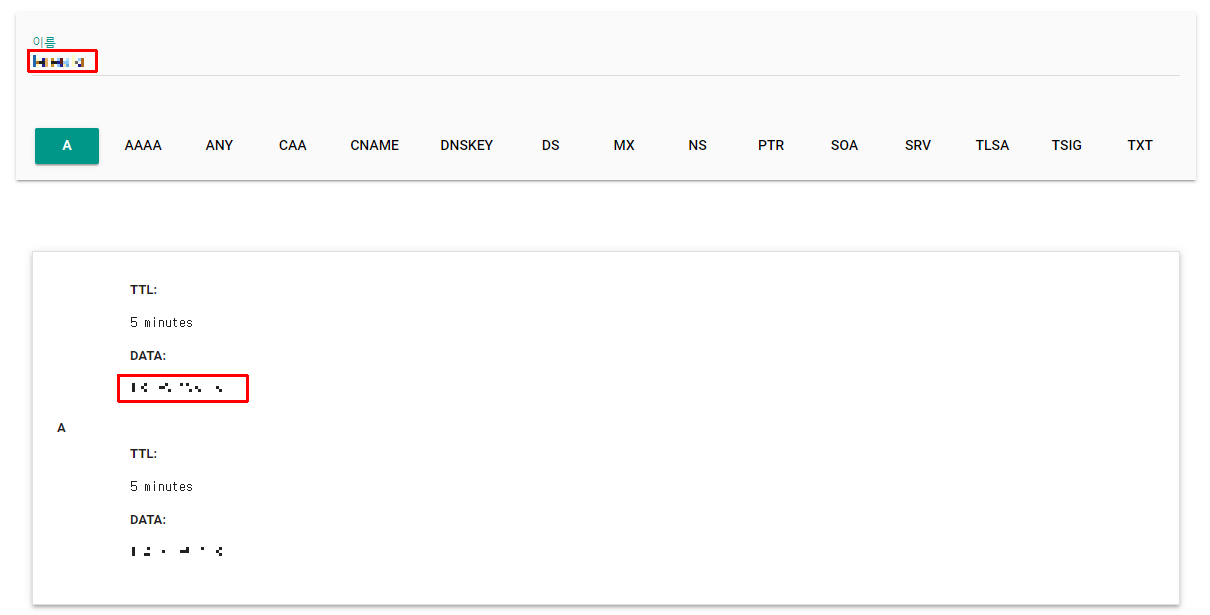
[이름]란에 https:// 를 제외한 도메인 주소를 입력하시고 하단의 [ A ] 버튼을 눌러봅니다. DATA: 란에 생성한 서버의 주소가 표시되면 연결이 완료된 것입니다.
자 다시 pleask 로 넘어가 봅시다.
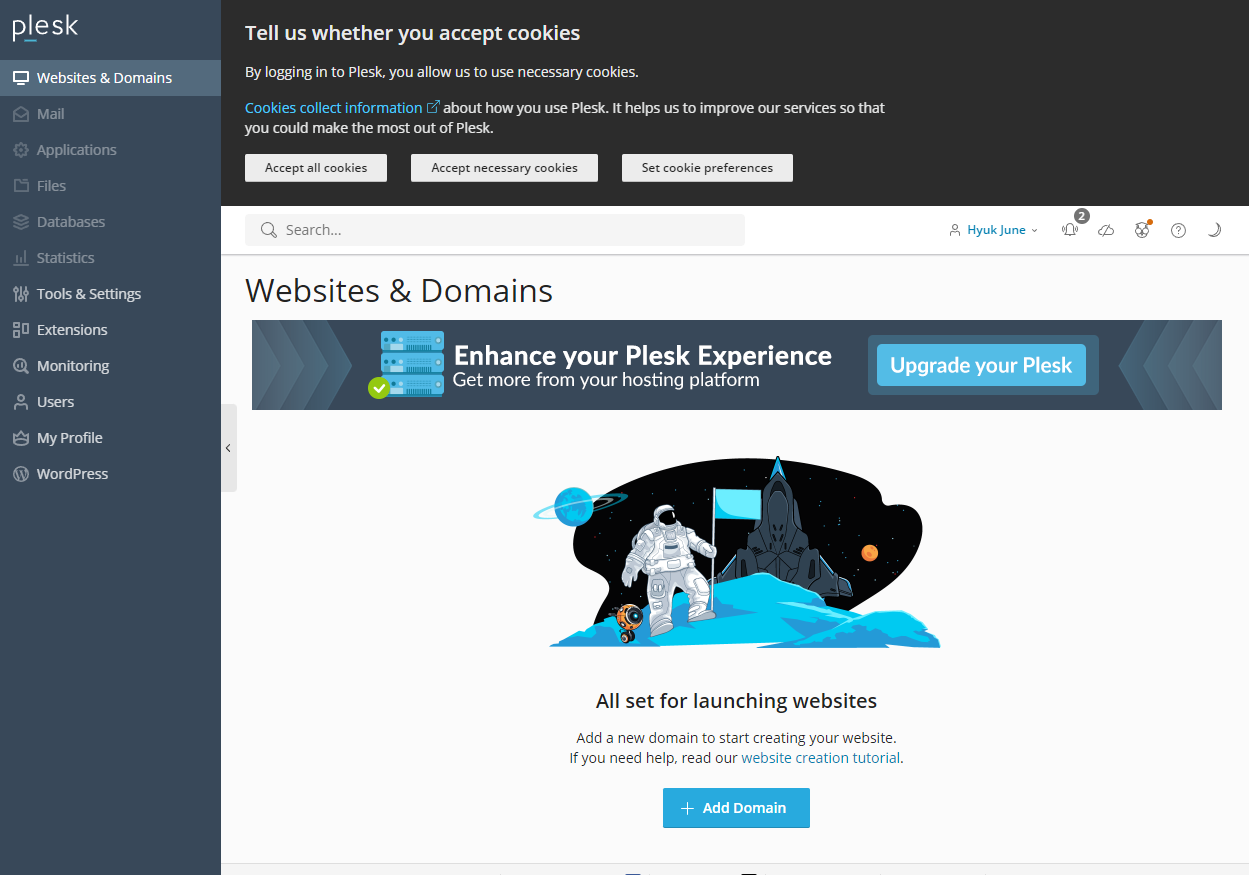
[+ Add Domain] 버튼을 누릅니다.
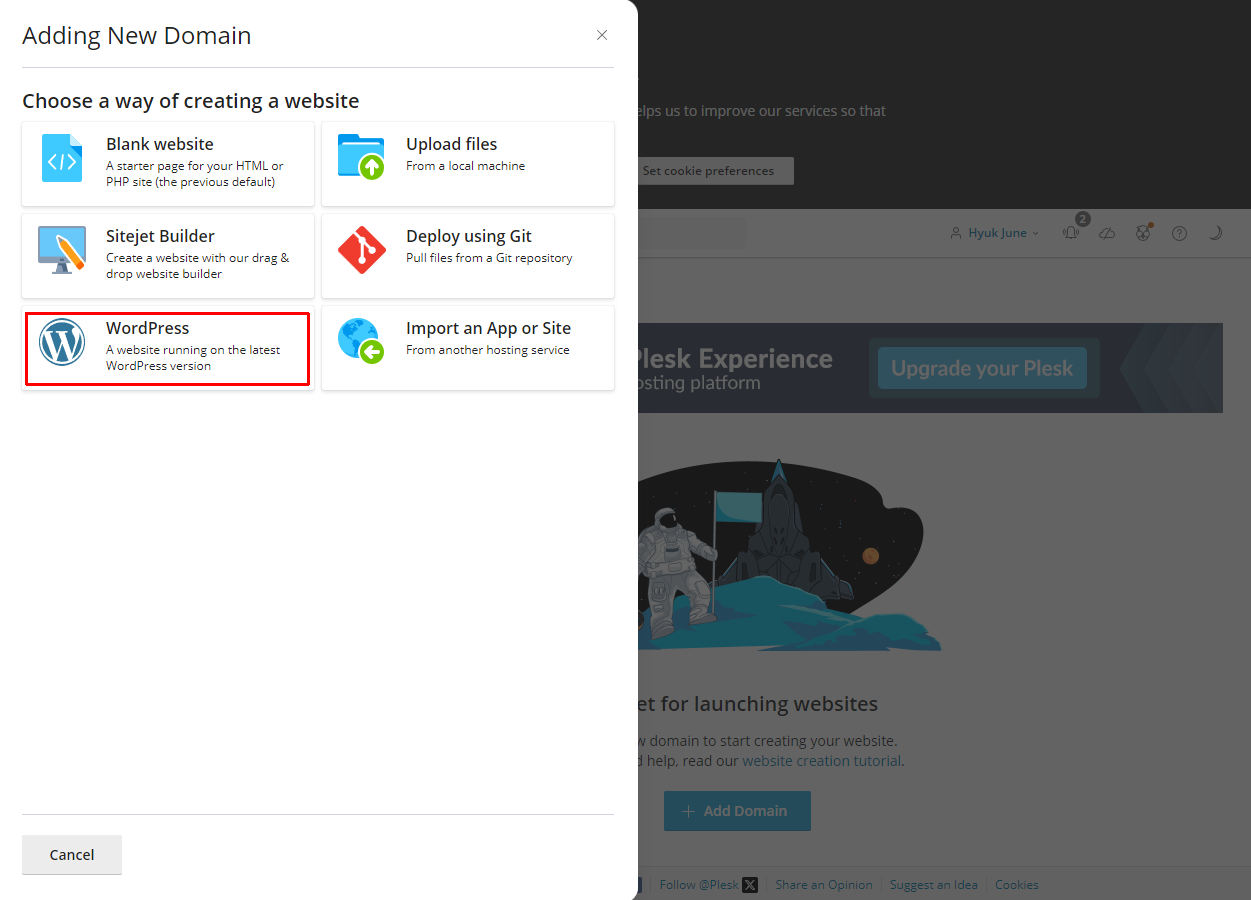
[WordPress] 를 선택합니다.
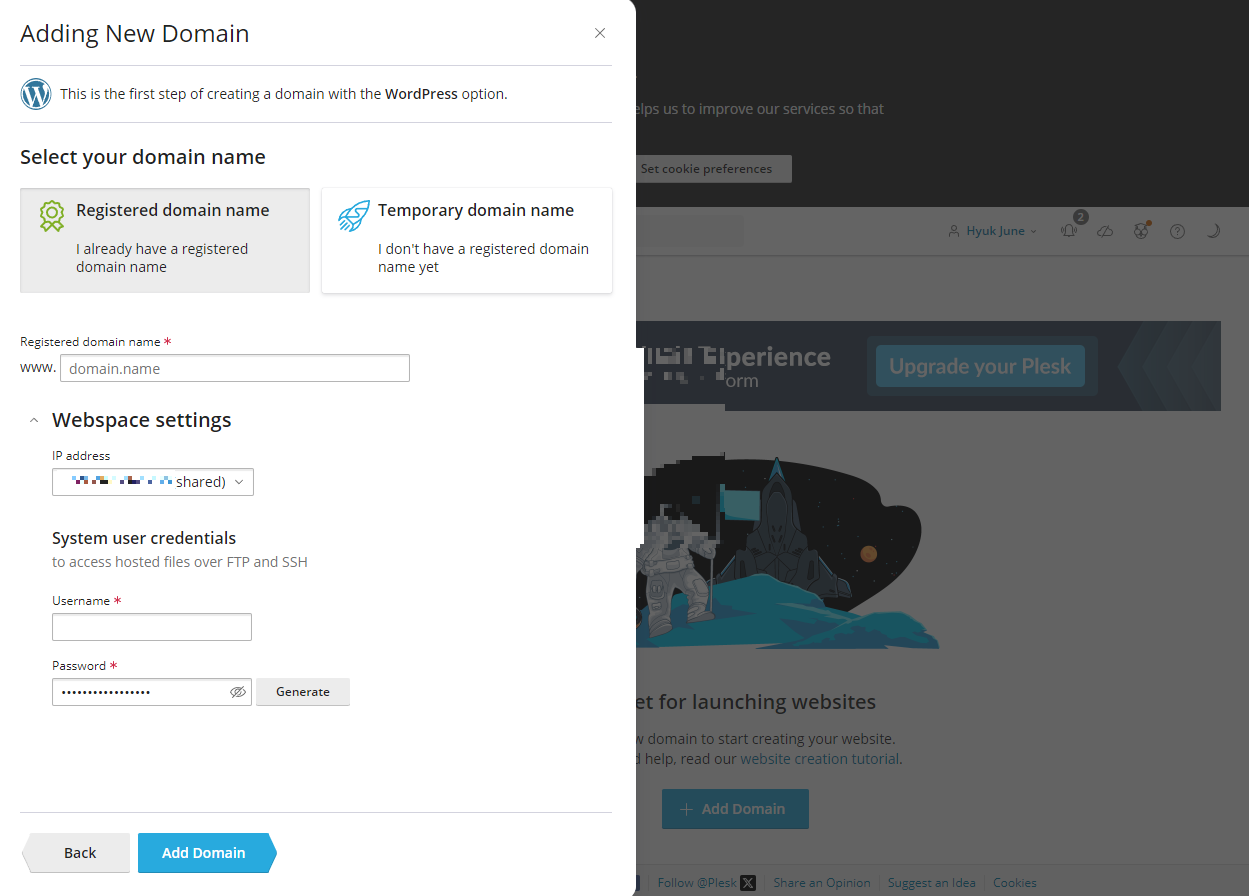
도메인주소를 입력합니다.
[Webspace settings] 를 펼쳐서 Username 과 Password 를 설정해 줍니다. 여기서 설정한 계정정보로 워드프레스 사이트가 생성됩니다. 파일관리를 위한 FTP와 SSH를 이용한 터미널 접속시에도 이 계정을 이용하면 됩니다.
모두 설정하였으면 [Add Domain] 버튼을 누릅니다.
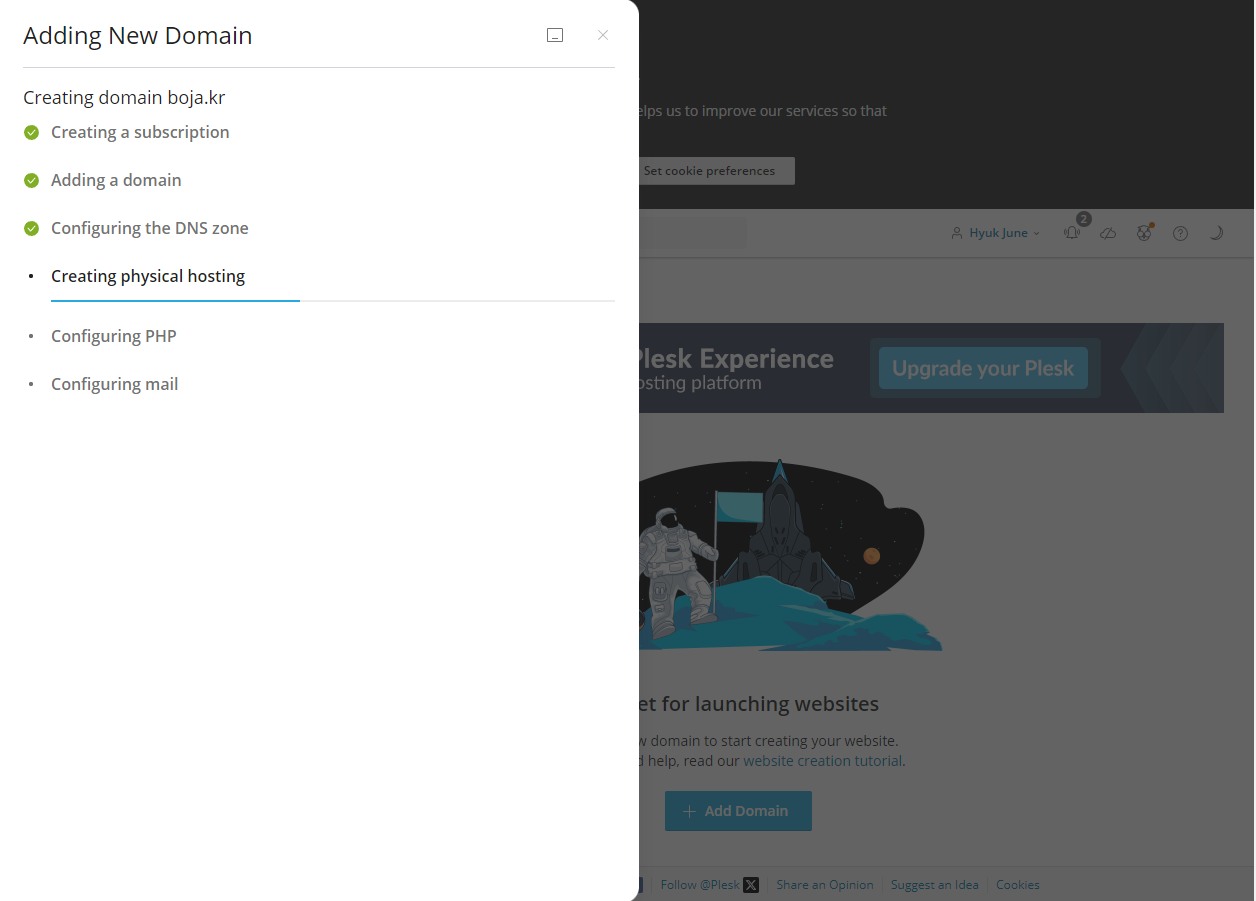
워드프레스 설치를 위한 서버 설정이 자동으로 이루어집니다.

서버설정이 완료되면 워드프레스 설정을 위한 화면이 나옵니다.
General
- Installation path: 워드프레스가 설치될 경로 (도메인만 치면 접속되게 하기 위해 Installation directory 는 비워두시기 바랍니다)
- Website title: 사이트 제목을 입력하세요
- Plugin/theme set: 이건 나중에 해도 되니 비워두세요
- Website language: "한국어"를 선택해 주세요
- Version: 워드프레스 버전 (기본적으로 가장 최신 버전으로 선택되어 있습니다.)
WordPress Administrator
- Username: 워드프레스 사이트 관리자 아이디를 정해서 입력해 주세요
- Password: 워드프레스 사이트 관리자 비밀번호를 정해서 입력해 주세요
- Email: 관리자 이메일을 입력해 주세요.
Database 와 Automatic Update Settings 는 굳이 변경하지 않으셔도 됩니다. [Install] 버튼을 눌러 설치를 진행해 주세요.

워드프레스가 자동으로 설치가 됩니다.
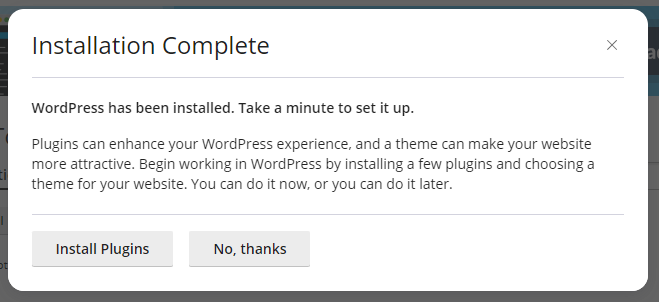
설치가 완료되었습니다. 플러그인을 설치할거냐고 묻는데 일단은 [No, thanks]를 눌러줍니다.
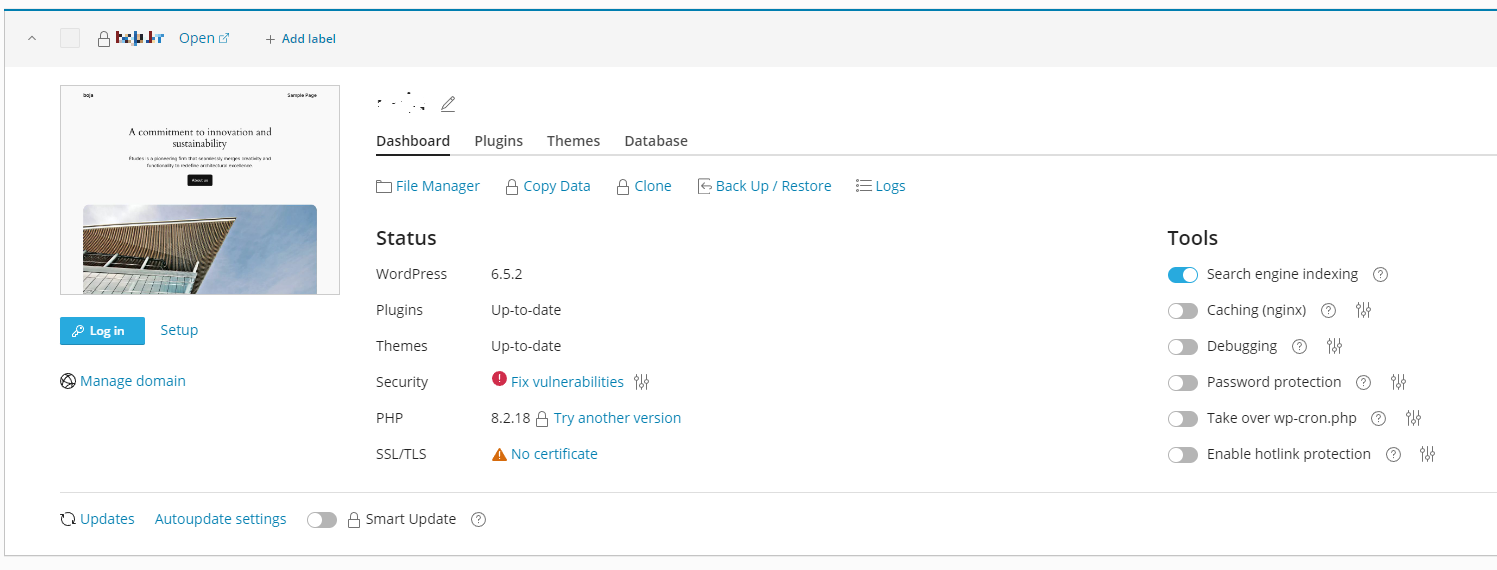
워드프레스 설치가 완료되었습니다. 접속을 해볼까요? 썸네일 상단의 사이트 주소 오른쪽에 [Open] 을 누르거나 직접 도메인 주소를 입력해 사이트로 접속해 봅니다.
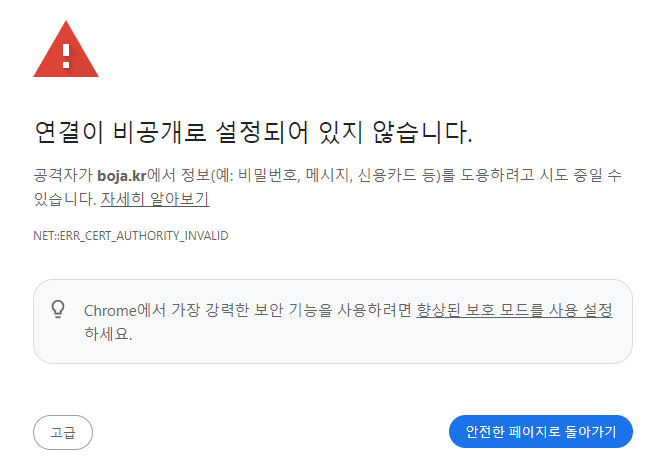
이런... 오류가 나네요. 이 오류는 SSL 적용이 되지 않아 발생하는 오류입니다. 즉, http 가 아니라 https 로의 접속설정이 되지 않아서 나는 오류입니다.
이제 https 로 접속할 수 있게 설정해 봅시다.
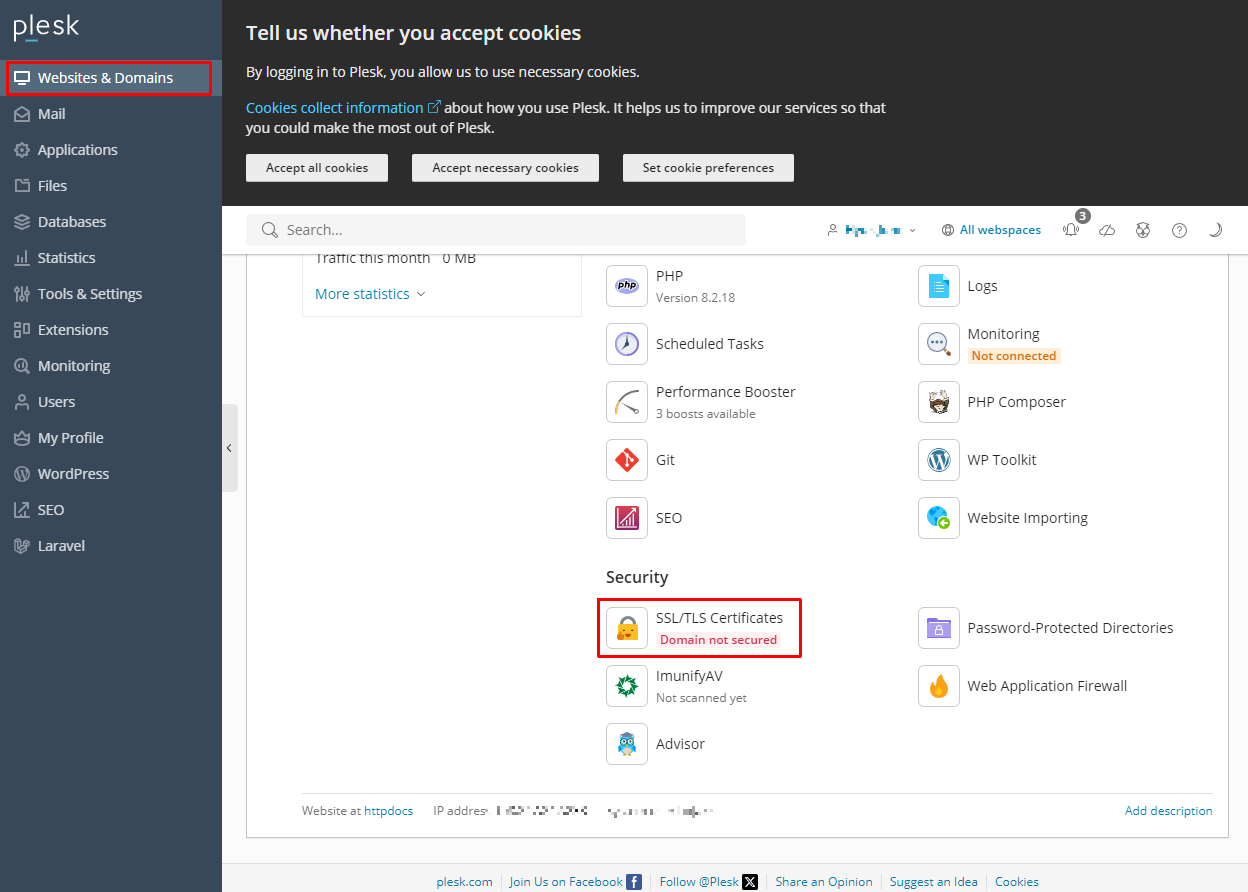
왼쪽의 plesk 메인메뉴 최상단 [Websites & Domains] 를 눌러 해당서버에서 [SSL/TLS Certificates] 를 눌러줍니다.
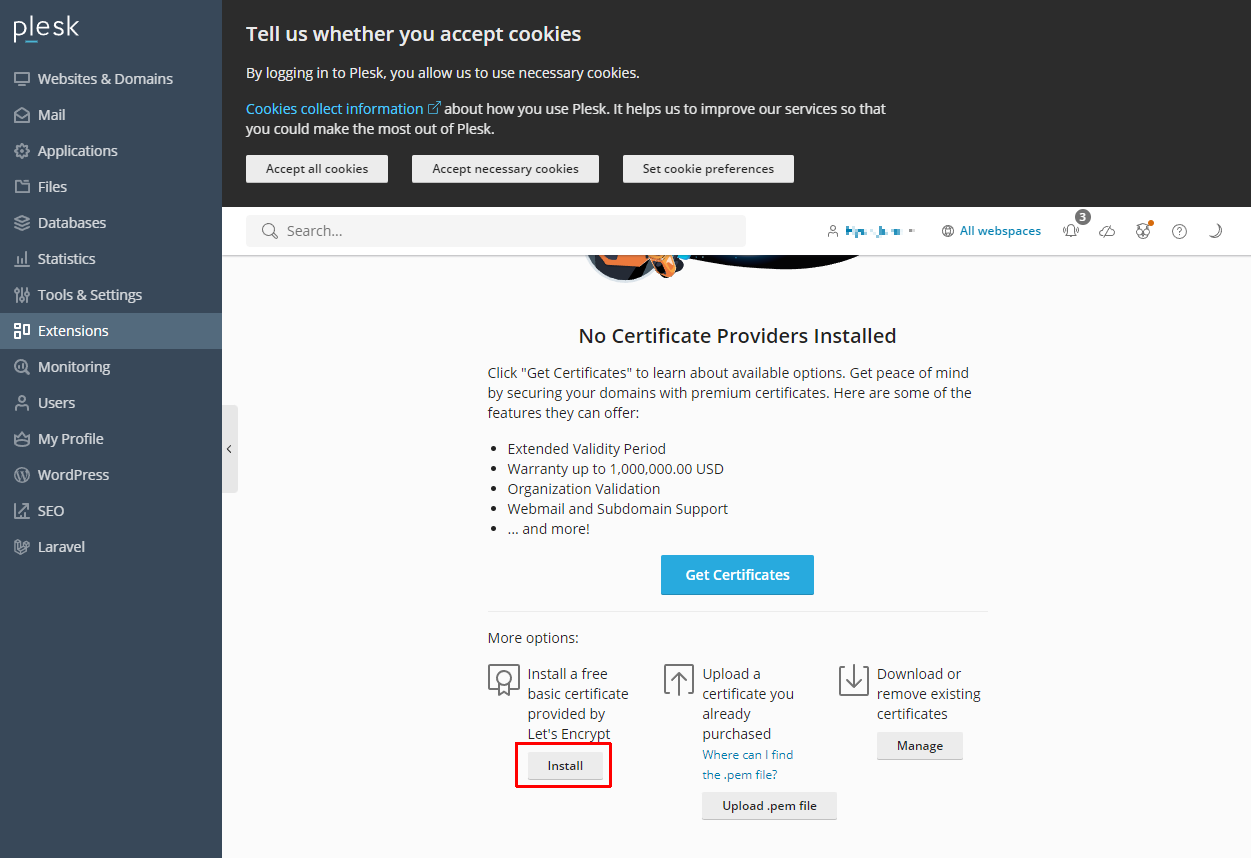
무료인증서인 Let's Encrypt 를 [Install] 합니다.
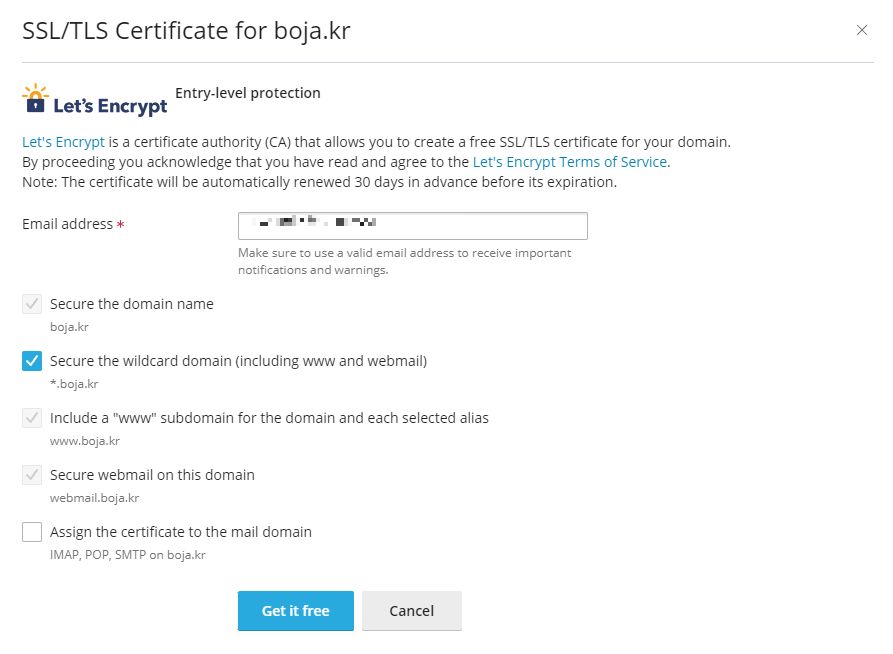
이메일을 입력해 줍니다. 그리고 두번째 와일드카드 도메인 보안 체크박스를 클릭해 줍니다. 이 글의 제목에서도 말씀드렸듯이 서브도메인을 여러개 생성할 것이기 때문에 서브도메인도 https 로 접속할 수 있게 하기 위함입니다.
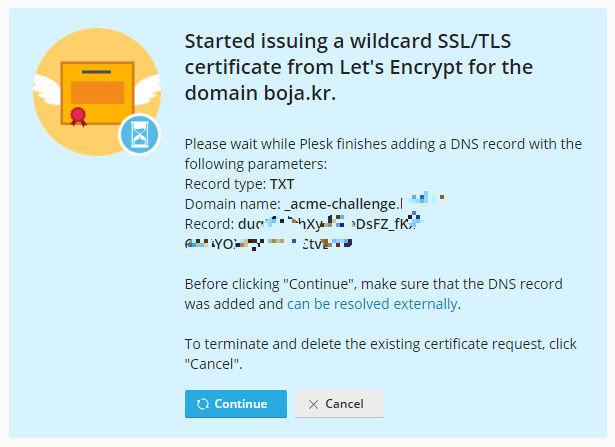
계속진행하기 전에 도메인 레코드를 추가하라는 메시지가 뜹니다.
다시 도메인 업체 사이트에 들어가서 레코드 추가를 해줍니다.
- 유형: TXT
- 이름: _acme-challenge
- 값: 위 이미지에서 Record 항목의 값
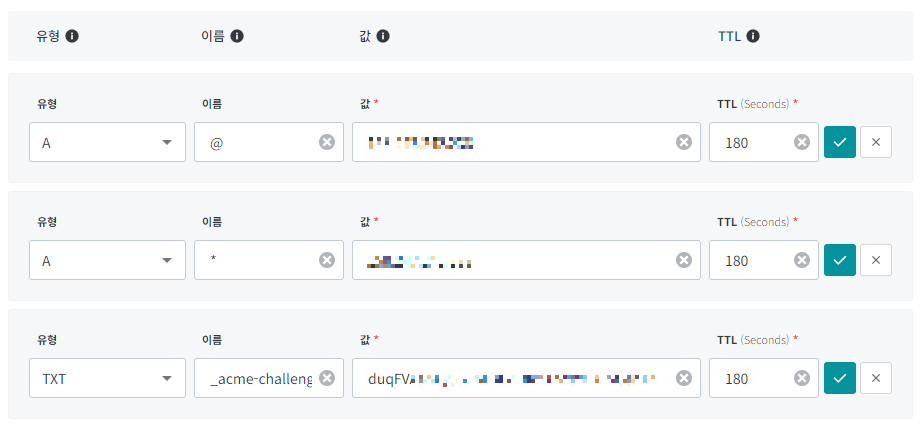
레코드 추가를 눌러 각 항목에 입력을 하고 저장을 해 줍니다.
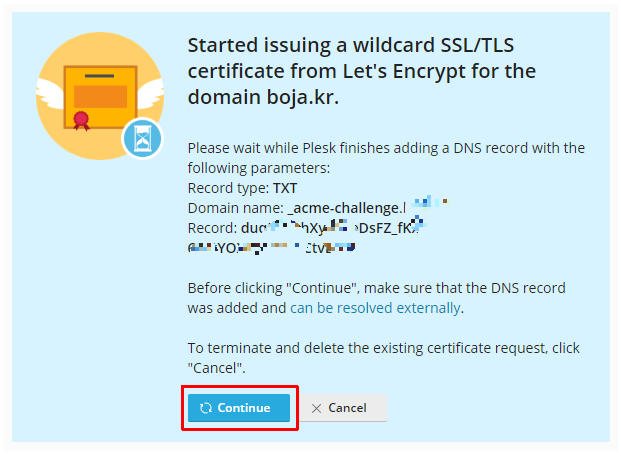
다시 plesk 화면으로 와서 [Continue]를 눌러줍니다.
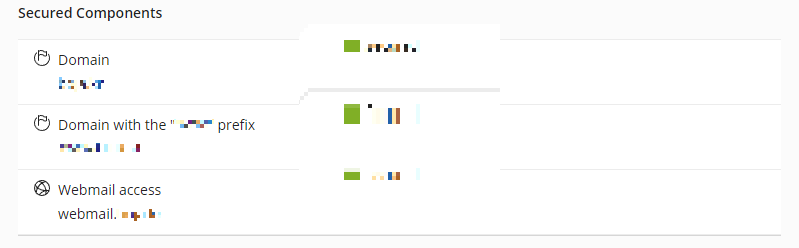
설치가 완료되면 위와 같이 적용되었다는 화면을 볼 수 있습니다. 다시 워드프레스에 접속해봅니다.
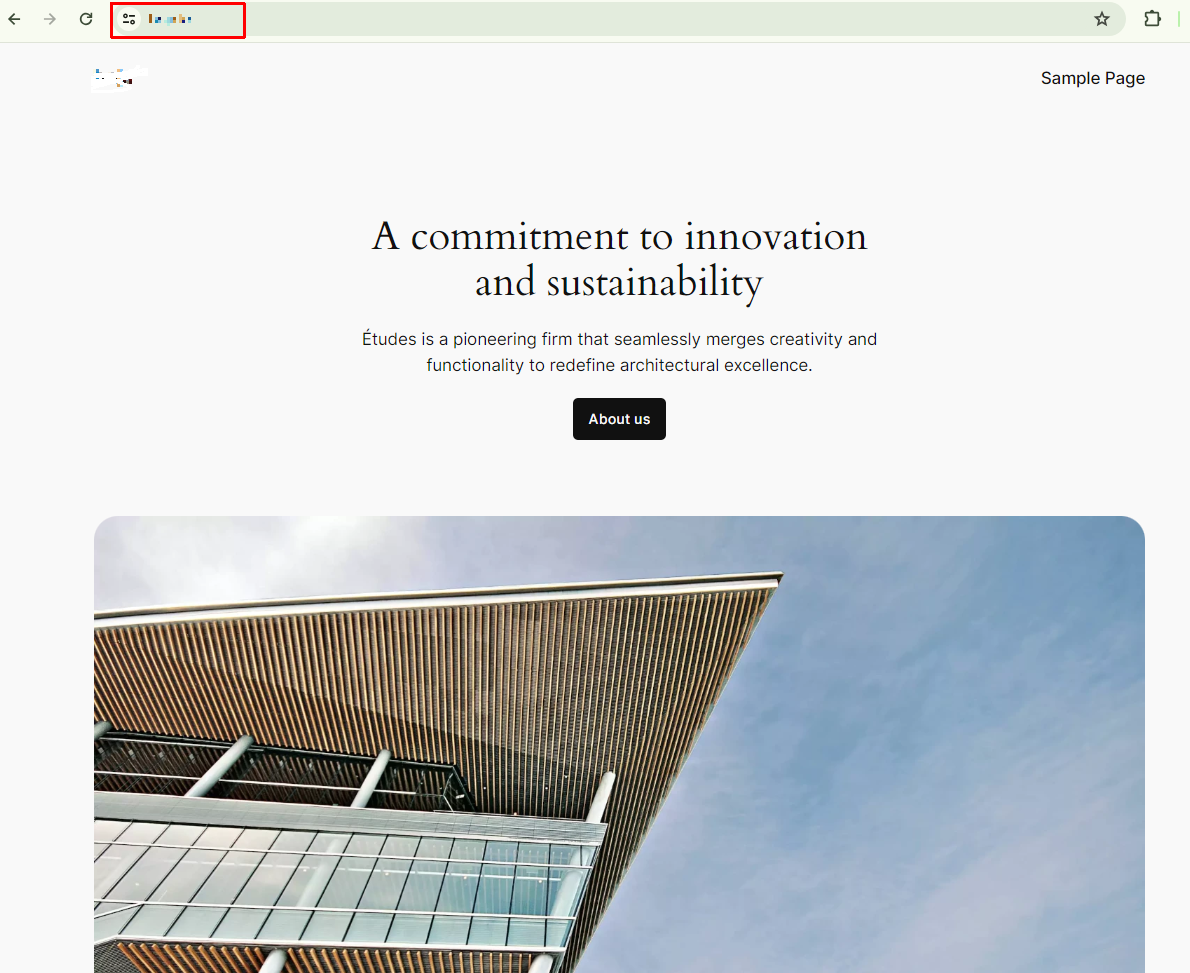
이제 잘 접속이 됩니다. url 입력창을 보시면 https 가 적용되어 있는걸 확인할 수 있습니다.
글이 생각보다 길어져 다음편에 나머지 설명을 드리겠습니다.
목차
- 단돈 6달러로 Vultr 에서 워드프레스 사이트 30개 만들기 - 01
- 단돈 6달러로 Vultr 에서 워드프레스 사이트 30개 만들기 - 02
- 단돈 6달러로 Vultr 에서 워드프레스 사이트 30개 만들기 - 03

