목차
vultr 에서 CyberPanel로 워드프레스 설치하기 - 01
vultr 에서 CyberPanel로 워드프레스 설치하기 - 02
vultr 에서 CyberPanel로 워드프레스 설치하기 - 03
이제 웹사이트를 생성할 차례입니다.
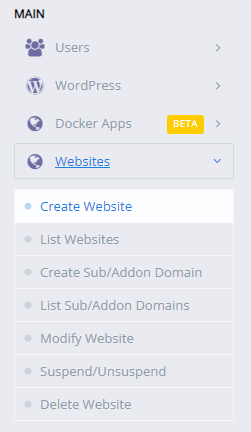
왼쪽 메뉴에서 [Websites] 항목에서 [Create Website] 메뉴를 누릅니다.
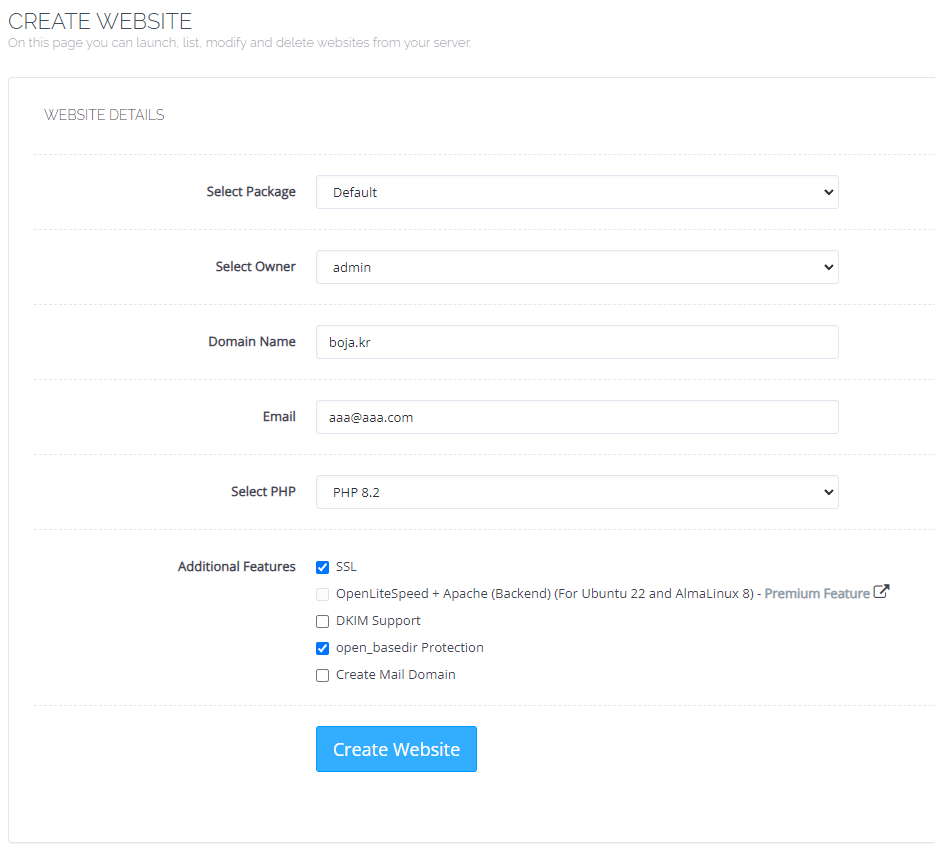
아래와 같이 입력합니다.
Select Package: Default
Select Owner: admin
Domain Name: 연결할 도메인
Email: 이메일
Select PHP: 사용할 PHP버전 (저는 가장 최신버전인 8.2를 선택했습니다)
Additional Features
SSL: 체크 (https 를 사용할 것이므로 체크해 주세요)
open_basedir: 체크 (해당 디렉토리내에서만 파일을 열수있게 하는 보안 옵션입니다)
입력이 완료되었으면 [Create Website]버튼을 클릭합니다.
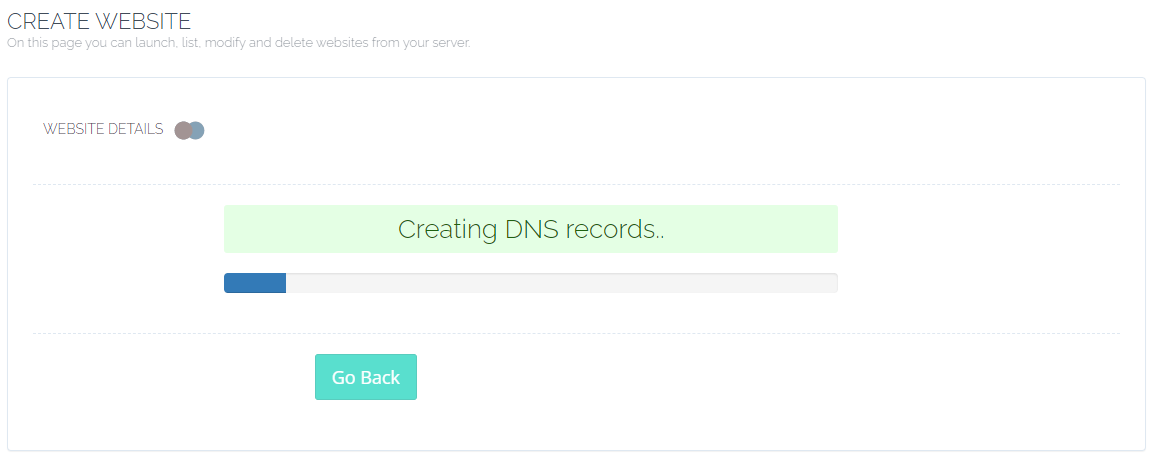
설치가 진행됩니다.
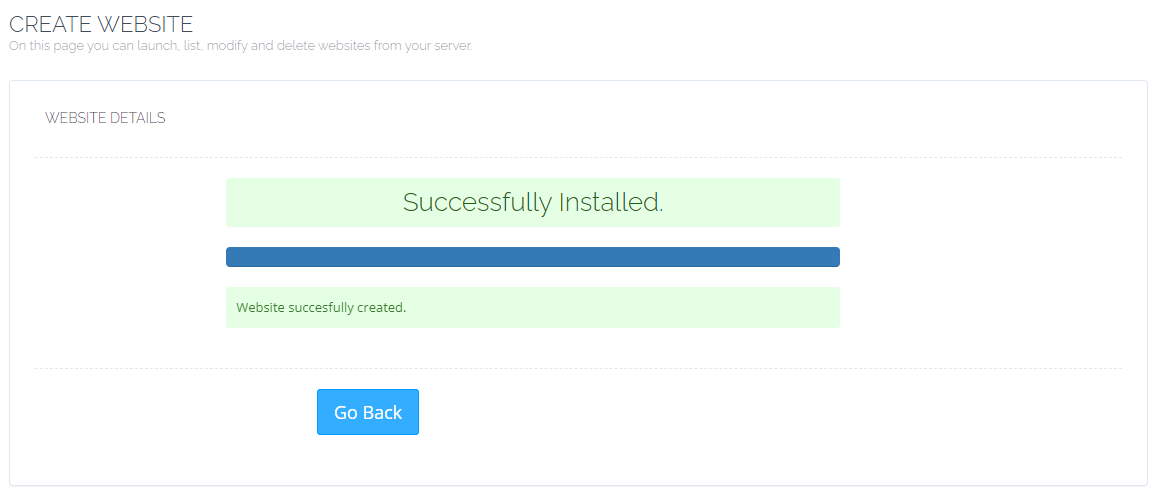
사이트 생성이 완료되었습니다.
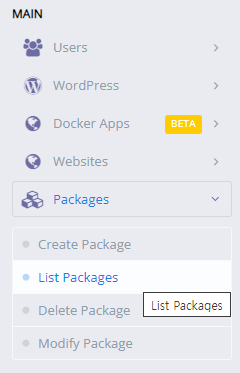
생성된 사이트에 디스크사용량 제한과 트래픽제한을 풀어주는게 좋습니다. [Packages]항목의 [List Packages]메뉴를 클릭합니다.
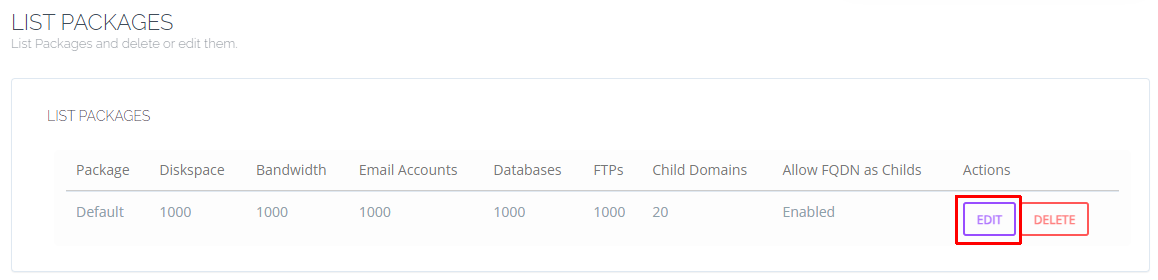
[Edit] 버튼을 누릅니다.
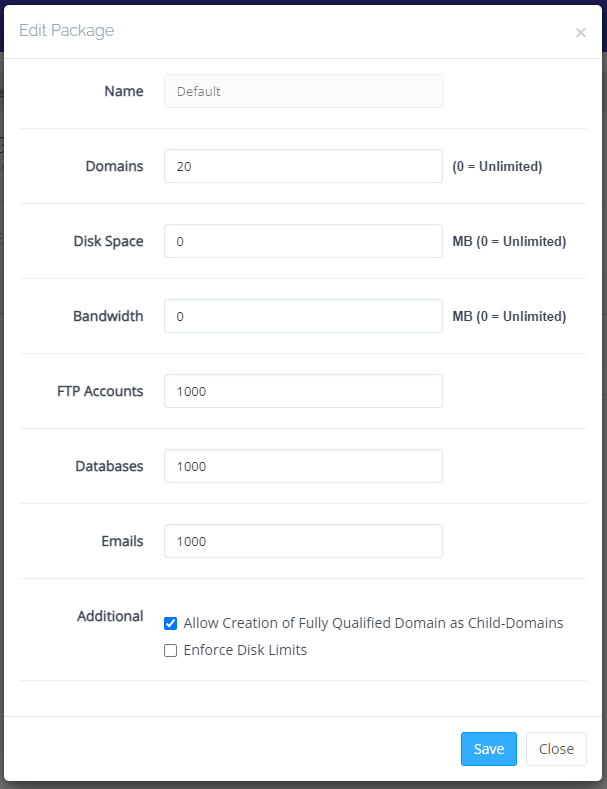
[Disk Space] 와 [Bandwidth] 항목에 0을 입력해서 제한을 풀어주세요. 입력이 완료되었으면 [Save]버튼을 누릅니다.
이번에는 PHP설정을 조금 고쳐봅시다.
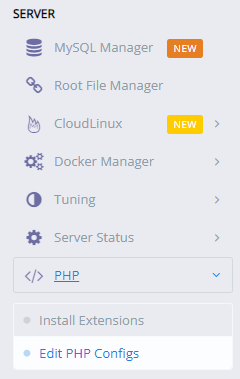
[PHP]섹션의 [Edit PHP Configs]메뉴를 선택해주세요.
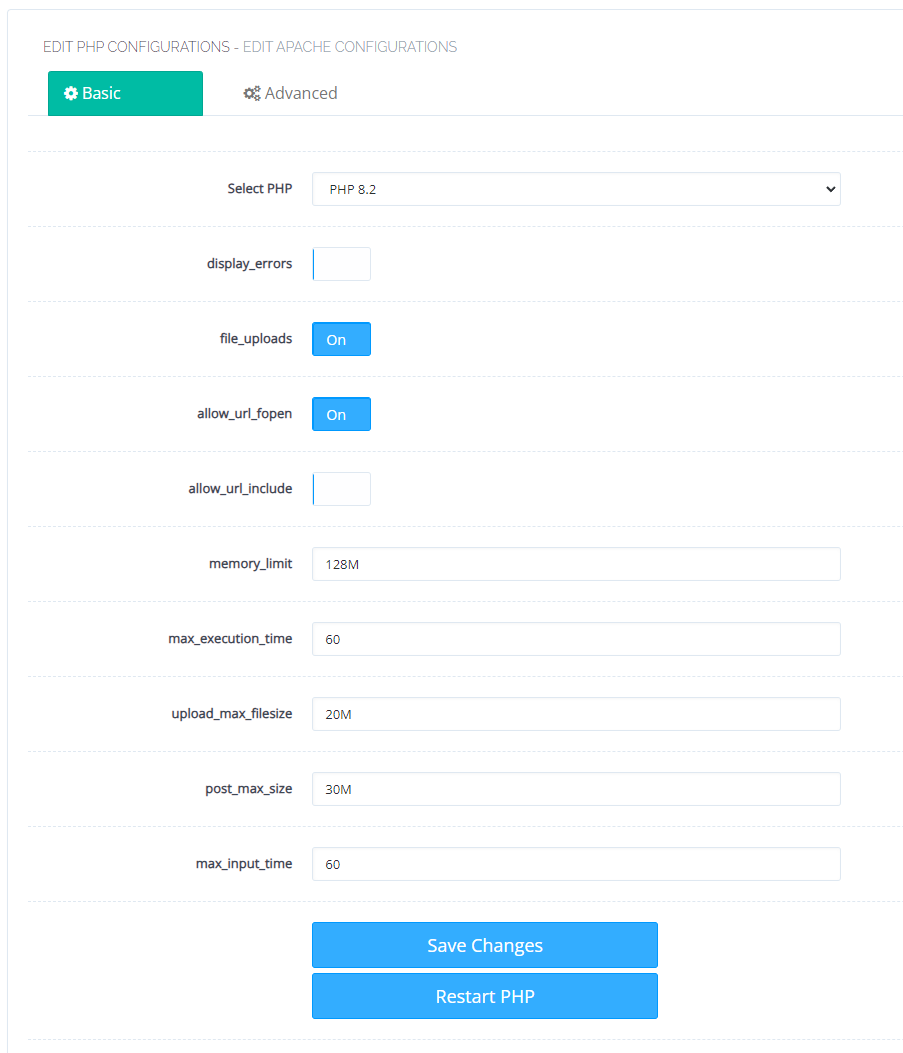
기본세팅을 사용하실 분은 이 부분은 건너뛰어도 됩니다. 저는 ChatGPT를 이용한 블로그 자동글쓰기 플러그인인 글봇을 사용하고 있는데 PHP 작동시간을 늘려주어야 오류없이 사용할 수가 있습니다.
https://cafe.naver.com/myautojob
수익자동화연구소 : 네이버 카페
업무 자동화, 마케팅 자동화, 수익 자동화에 대해 연구합니다.
cafe.naver.com
※ 글봇 플러그인 카페
아래 세가지 항목을 수정했습니다.
max_execute_time: PHP 스크립트의 작동시간 제한(초)
upload_max_filesize: 파일업로드 최대용량 제한 (M: 메가바이트)
post_max_size: POST로 전송할 데이터양 최대제한 (M: 메가바이트)
[Save Changes]버튼을 눌러 저장하고 반드시 [Restart PHP]를 눌러주어야 적용이 됩니다.
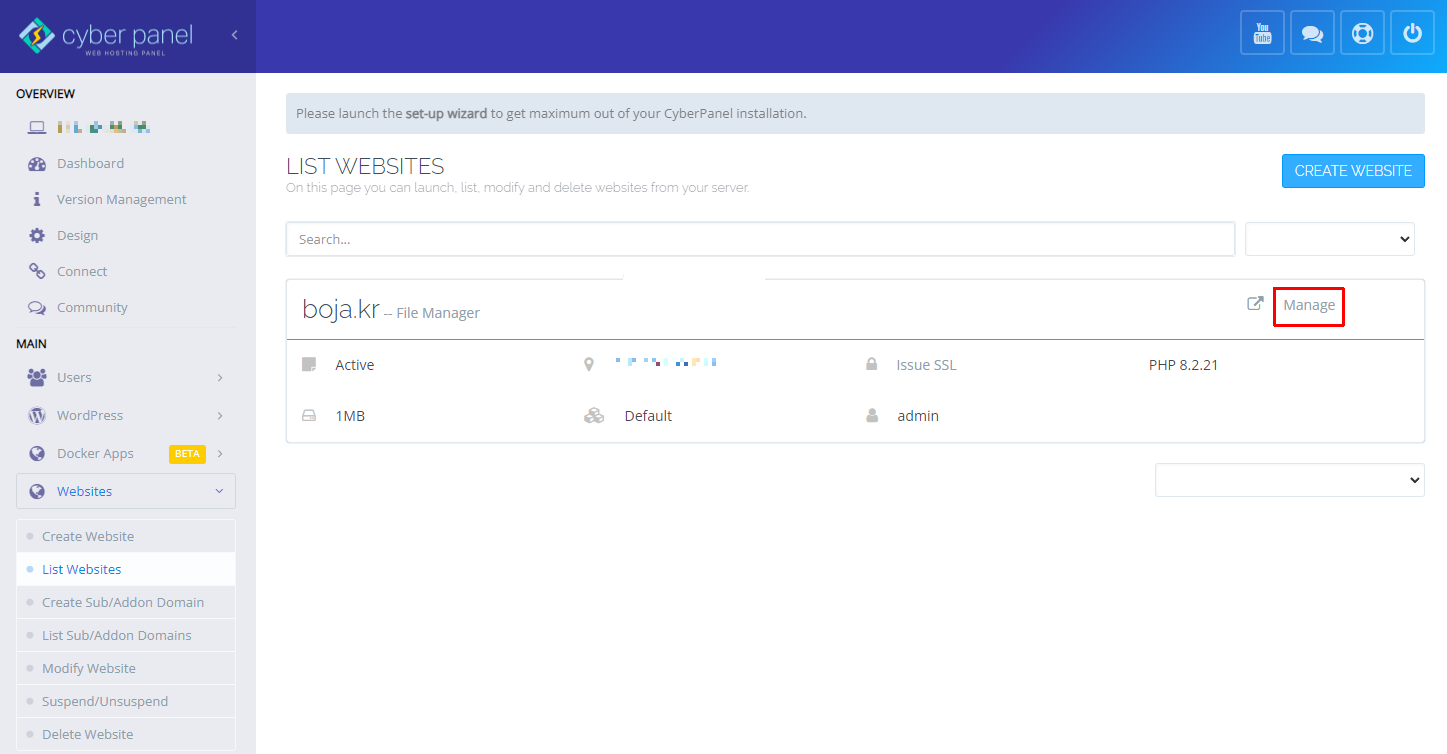
다시 [Websites] 항목의 [List Websites] 메뉴로 이동합니다. 이동 후 [Manage] 버튼을 누릅니다.
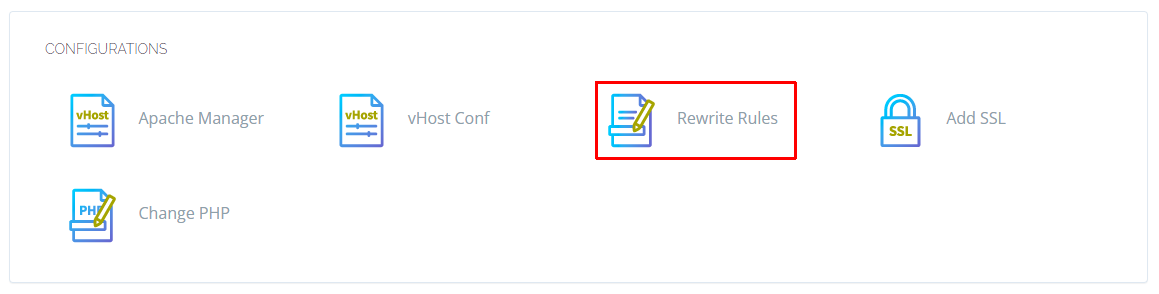
해당사이트 대시보드에서 [Rewrite Rules] 항목을 클릭합니다.
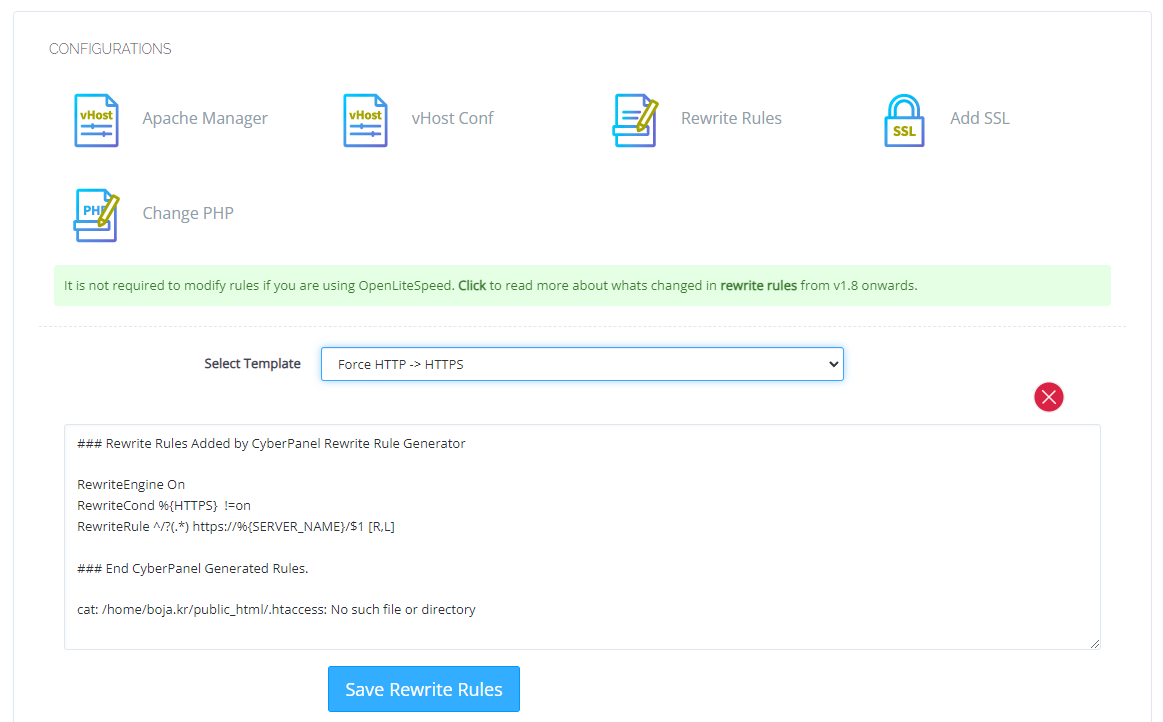
[Select Template] 항목에서 [Force HTTP -> HTTPS]를 선택하고 [Save Rewrite Rules]를 눌러 저장해줍니다. 이렇게 하면 http 로 접속시 자동으로 https 로 자동이동하게 됩니다.
이제 사이트 생성이 제대로 되었는지 확인해 봅시다.

[Files] 섹션에 [File Manager]를 클릭합니다.
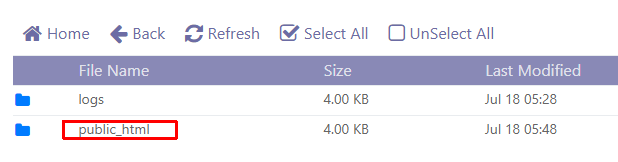
[public_html] 디렉토리를 더블클릭해 들어갑니다.
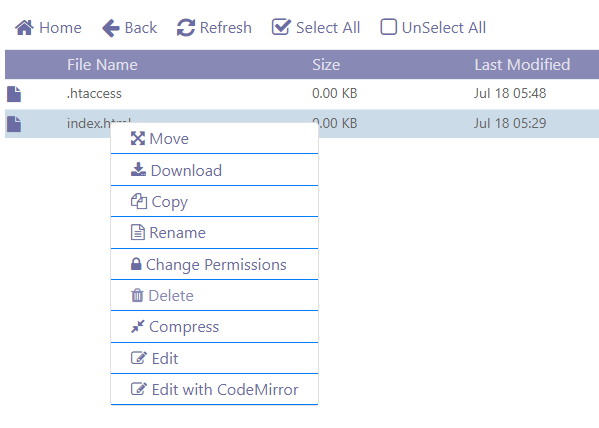
[index.html] 파일에서 마우스 오른쪽버튼을 눌러 [Delete]메뉴를 클릭해 파일을 지워주세요. 이 파일은 웹사이트 생성시 기본으로 생성된 임시파일입니다.

상단 메뉴 중 [New File]을 클릭해 줍니다.
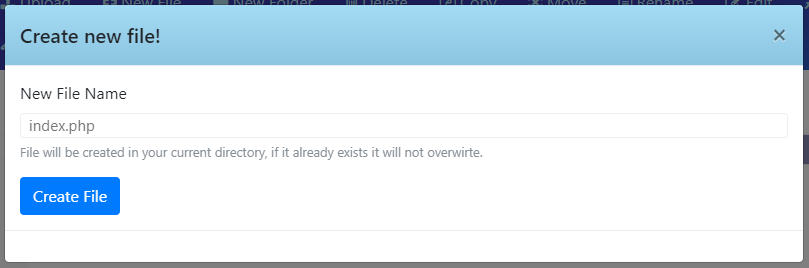
index.php 라고 입력하고 [Create File]을 눌러 파일을 생성해 줍니다.
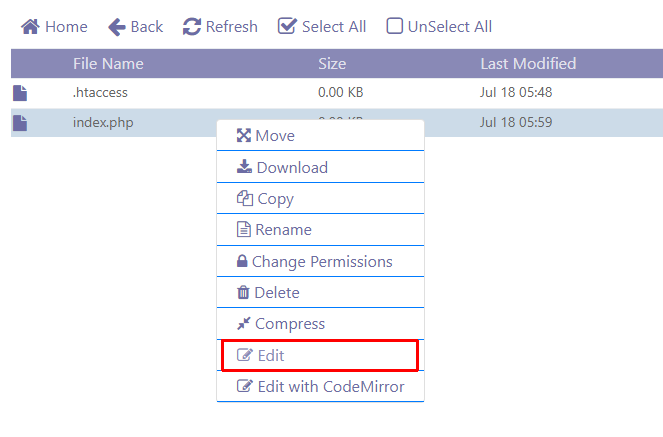
생성된 [index.php]파일에 마우스 오른쪽 버튼을 눌러 [Edit]메뉴를 클릭합니다.
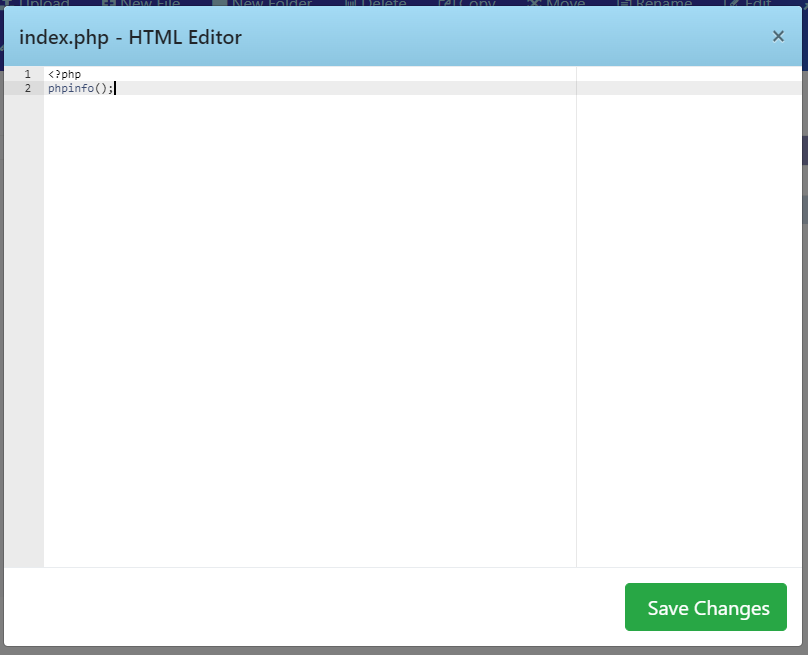
편집기 화면이 뜨면 아래코드를 복사해서 붙여넣고 [Save Changes]버튼을 눌러 저장해 줍니다. 저장 후 팝업창을 닫아 주세요.
<?php
phpinfo();그리고 브라우저에서 새탭을 눌러 연결된 도메인을 치고 접속해 봅니다.
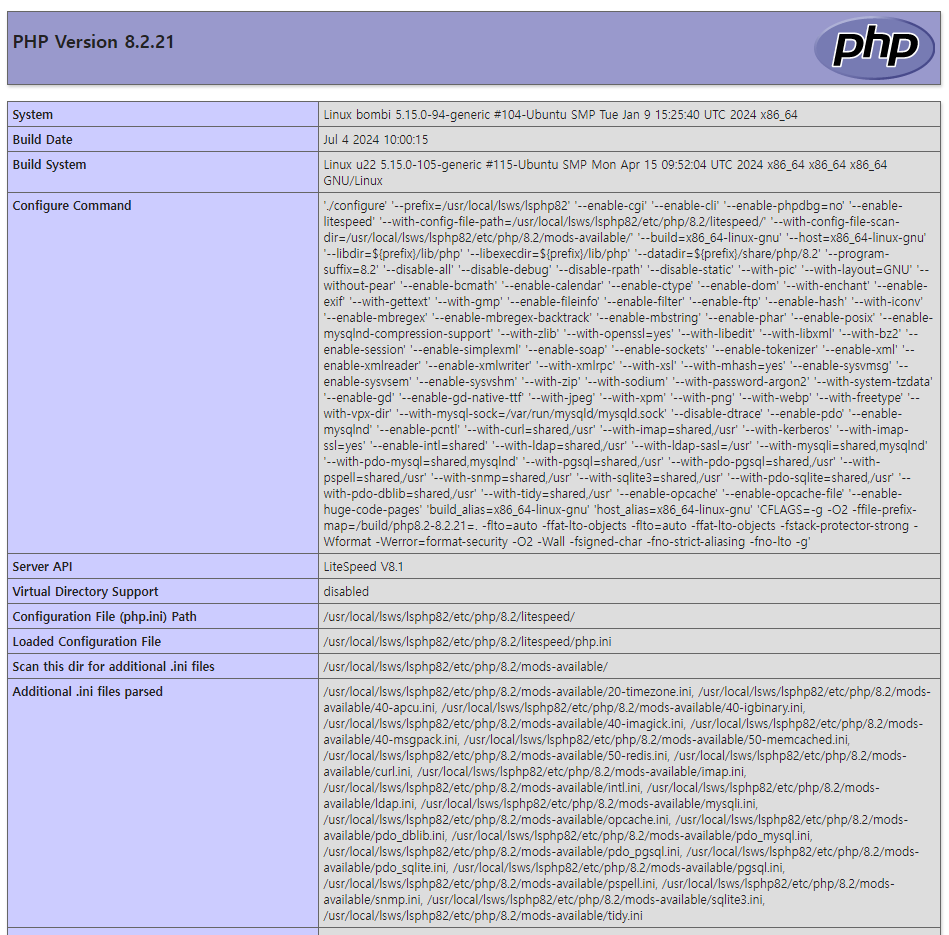
이렇게 뜨면 워드프레스를 설치할 모든 준비가 끝났습니다.
index.php 파일은 이 페이지가 정상작동하는지 테스를 위한 파일이므로 다시 삭제해 주세요.
이제 남은건 워드프레스 설치뿐입니다. (만약 다른서버에 운영중인 워드프레스를 이 서버로 이전해야 하는 분들은 이 부분은 건너뛰고 다음 포스팅으로 넘어가 주세요.)
생성된 사이트의 대시보드에서 가장 하단으로 이동합니다.

[WP + LSCache] 버튼을 누릅니다.
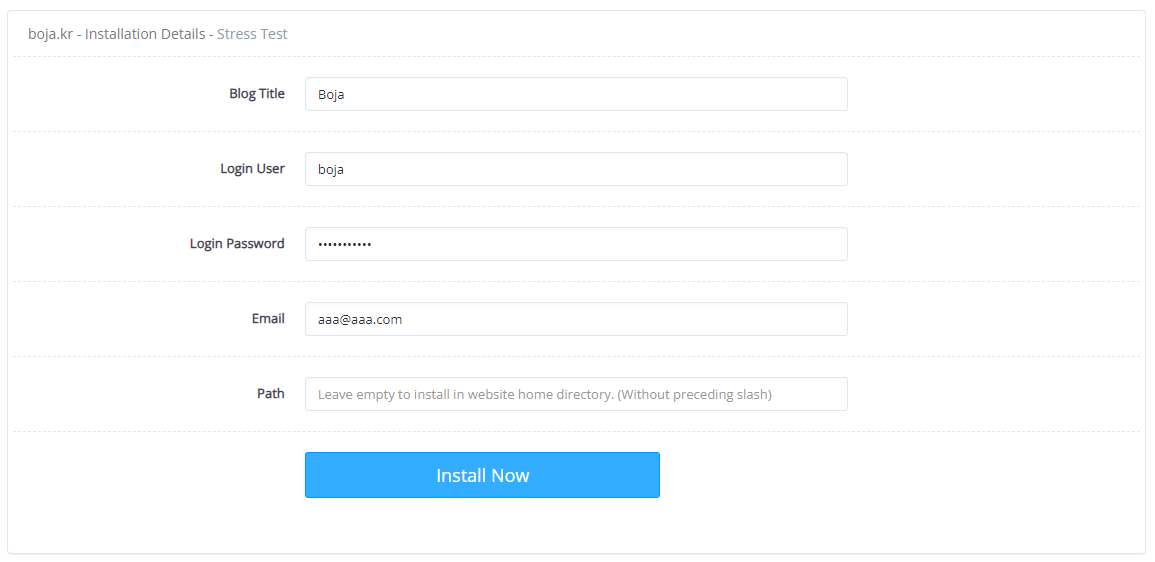
아래 사항을 참고하여 입력하고 [Install Now] 버튼을 누릅니다.
Blog Title: 블로그 제목
Login User: 관리자 아이디
Login Password: 관리자 비밀번호
Email: 이메일
Path: 설치할 경로 (일반적으로 비워두면 됩니다)

설치는 순식간에 완료됩니다. 이제 브라우저 새탭을 눌러 자신의 도메인을 입력하고 접속해 보세요.
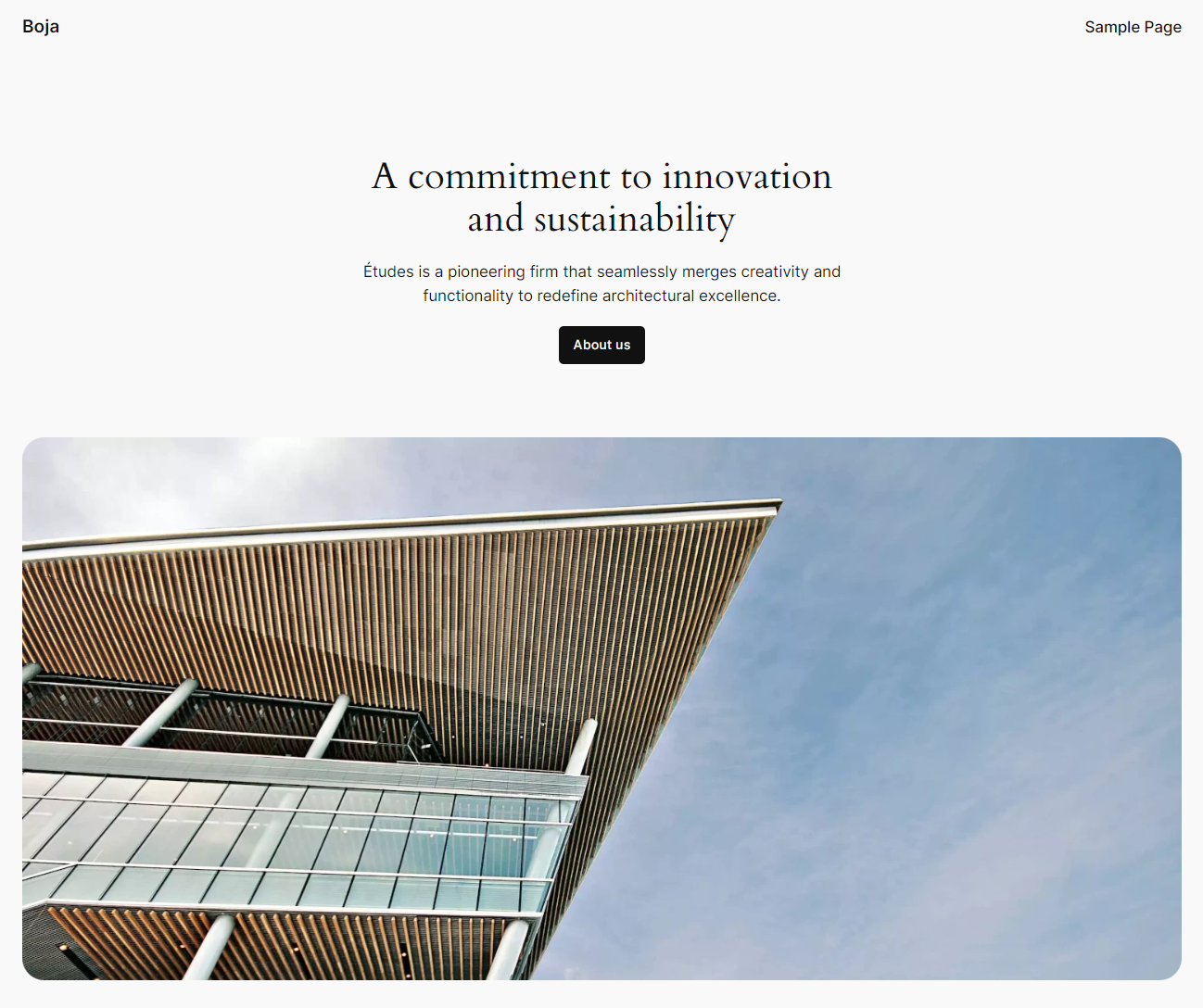
워드프레스가 성공적으로 설치되었습니다.
수고하셨습니다~
목차
vultr 에서 CyberPanel로 워드프레스 설치하기 - 01
vultr 에서 CyberPanel로 워드프레스 설치하기 - 02
vultr 에서 CyberPanel로 워드프레스 설치하기 - 03