지난 포스팅 "단돈 6달러로 Vultr 에서 워드프레스 사이트 30개 만들기"를 게시하고 얼마 지나지 않아 Plesk 무료서비스가 중단되었습니다. 참 복도 지지리도 없네요.

Plesk 에서 CyberPanel 로 이전을 해야 해서 이왕 하는김에 포스팅도 해볼까해서 끄적여봅니다.
이전 절차는 새로 서버를 생성해서 새서버로 데이터를 옮기는 수밖에 없습니다. 다 옮기고 나면 기존 서버는 삭제해주면 됩니다.
만약 이전이 아니라 신규서버를 생성하려면 먼저 Vultr에 가입부터하셔야 합니다.
목차
vultr 에서 CyberPanel로 워드프레스 설치하기 - 01
vultr 에서 CyberPanel로 워드프레스 설치하기 - 02
vultr 에서 CyberPanel로 워드프레스 설치하기 - 03
Vultr에 가입하기
가입이 안되어 있다면 아래링크로 가입을 해주세요.
https://www.vultr.com/?ref=9609895
SSD VPS Servers, Cloud Servers and Cloud Hosting
Vultr Global Cloud Hosting - Brilliantly Fast SSD VPS Cloud Servers. 100% KVM Virtualization
www.vultr.com
CyberPanel 서버 생성하기
로그인을 하면 아래 화면처럼 대시보드가 열립니다.
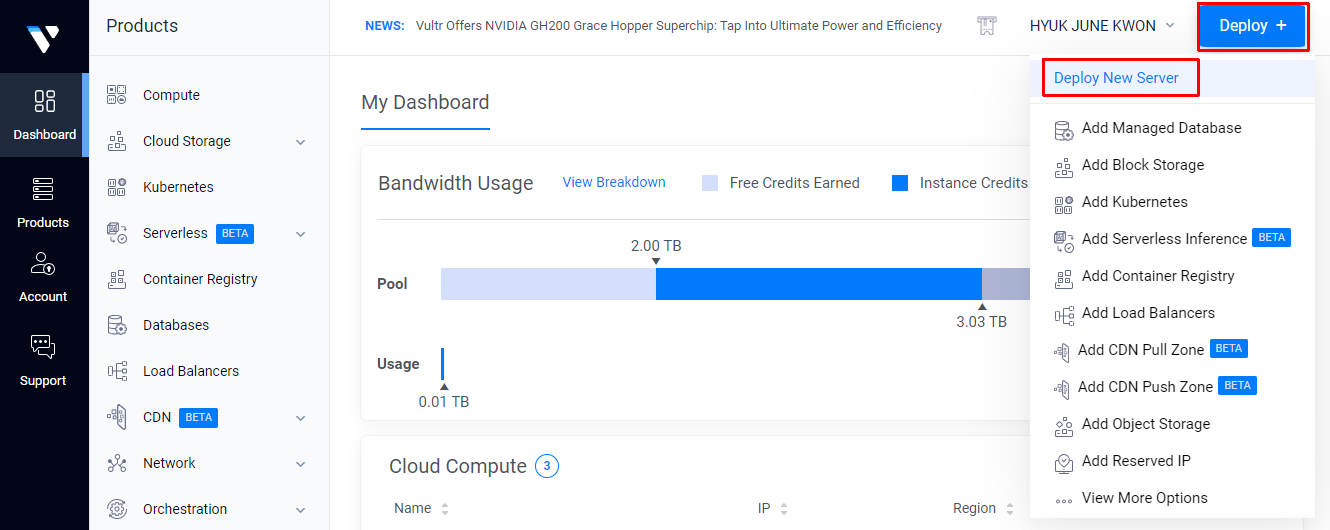
오른쪽 상단 [Deploy] 버튼에 마우스를 갖다대시면 팝업메뉴가 뜹니다. [Deploy New Server]를 클릭합니다.
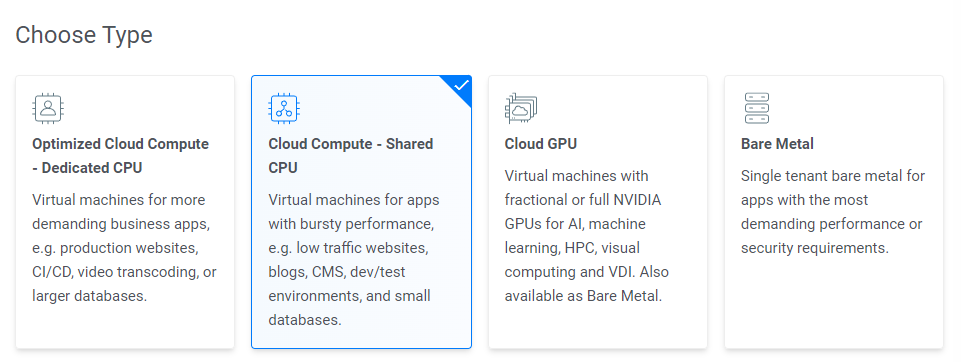
서버종류를 선택합니다. 저는 가상서버를 사용할 예정이므로 [Cloud Compute -Shared CPU]를 선택했습니다.
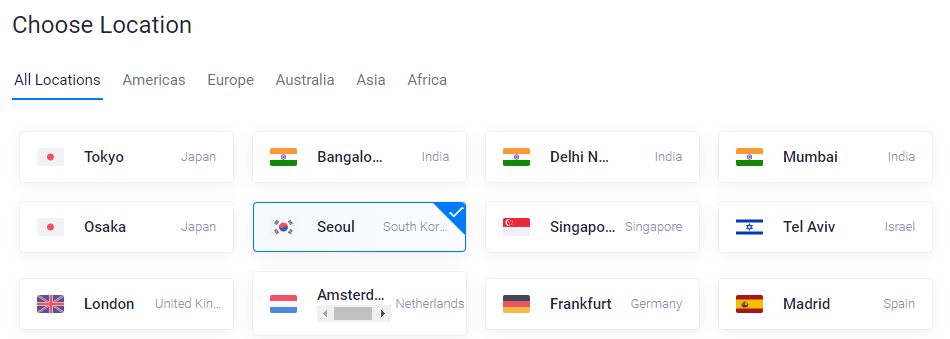
지역은 대한민국 서울 [Seoul]을 선택해주세요. 해외를 대상으로 서비스를 한다면 해당국가를 선택해 주세요.
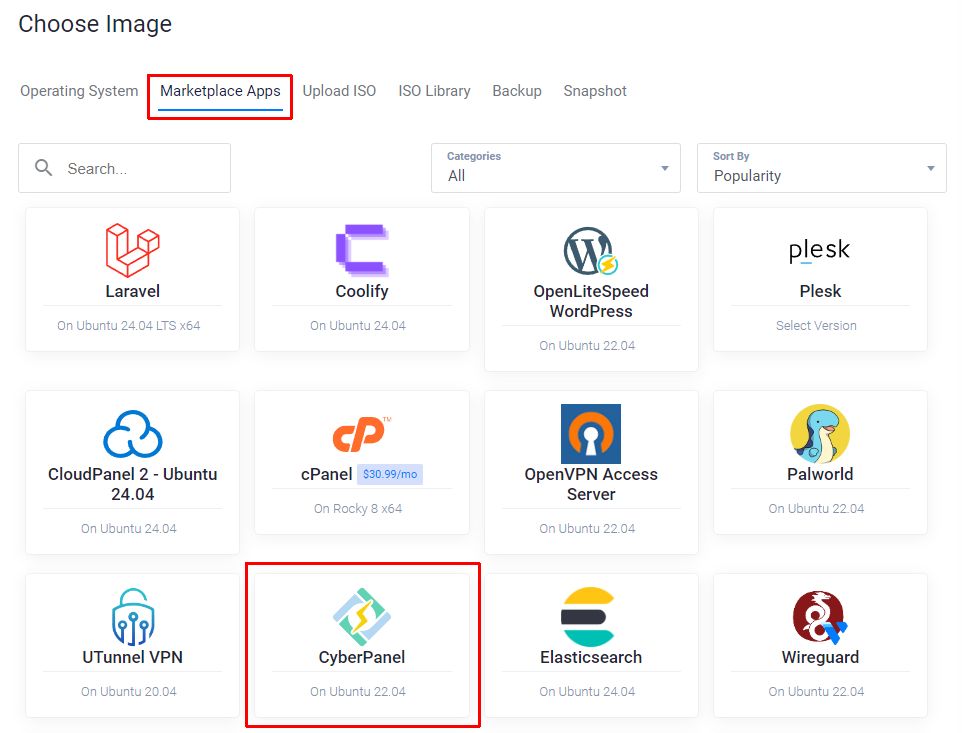
사용할 서버 이미지를 선택합니다. 상단 [Marketplace Apps] 를 클릭하시고 [CyberPanel]을 선택해주세요.
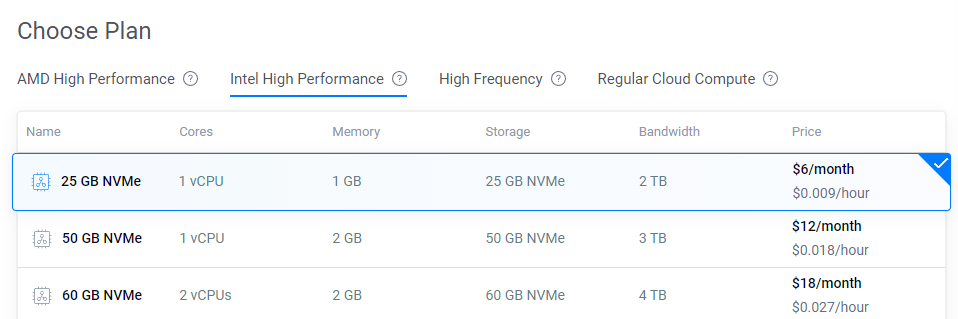
서버 사양을 선택하는 메뉴입니다. 저는 CPU는 Intel, 사양은 제일 낮은 25GB NVMe 를 선택했습니다.
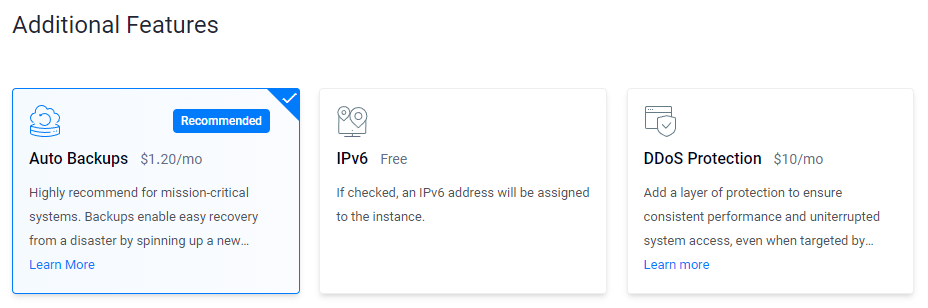
백업옵션입니다. CyberPanel에는 백업기능이 포함되어 있으므로 해제합니다.

[ I understand the risks. ] 에 체크하고 [ Disable Auto Backups ]버튼을 클릭합니다.
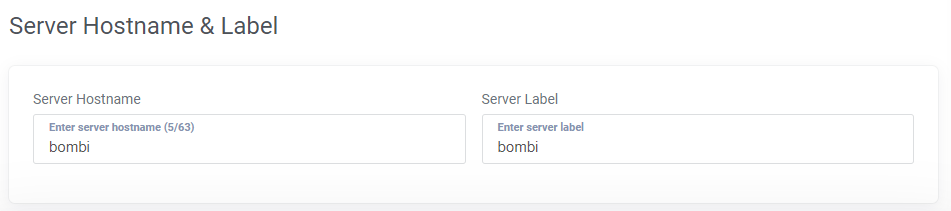
서버 이름과 레이블을 임의로 입력해 줍니다. 저는 bombi 라고 입력했습니다.

모든 설정을 완료하면 위 이미지와 같이 $6.00 가 됩니다. 확인 후 [ Deploy Now ] 버튼을 눌러 완료해 줍니다.

Status 항목이 Installing... 에서 Running 으로 바뀌면 서버 생성이 완료된 것입니다.
다음 포스팅에서는 사이트를 생성하고 워드프레스를 설치해 보겠습니다.
목차
vultr 에서 CyberPanel로 워드프레스 설치하기 - 01
vultr 에서 CyberPanel로 워드프레스 설치하기 - 02
vultr 에서 CyberPanel로 워드프레스 설치하기 - 03